怎样搜索电脑里的所有图片 搜索电脑里的所有图片的方法
时间:2017-07-04 来源:互联网 浏览量:
今天给大家带来怎样搜索电脑里的所有图片,搜索电脑里的所有图片的方法,让您轻松解决问题。
小编以前刚玩电脑的时候,照片都是乱保存,最后到处都是图片,那么如何搜索电脑里的所有图片呢?小编也是最近才学会,那么就整理成经验分享出来吧!具体方法如下:
解决方法1:
1第一步:打开电脑,点击桌面上的【计算机】,小编是win7系统,所以是计算机,如果你的是xp,那么就是点击桌面上的【我的电脑】,如下图所示:
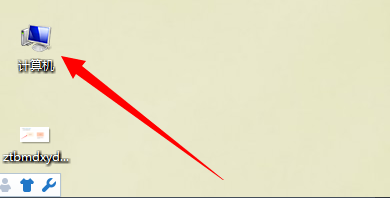 2
2第二步:打开计算机文件夹后,在右上角搜索计算机框中,会出现3种格式,类型、修改日期、大小,一般找图片都是选择类型,点击【类型】,如下图所示:

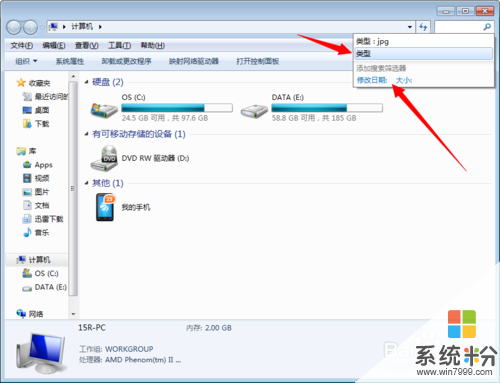 3
3第三步:输入图片类型格式,这里先输入jpg,输入完后会自动搜索,现在就开始在搜索jpg格式的所有图片,如下图所示:
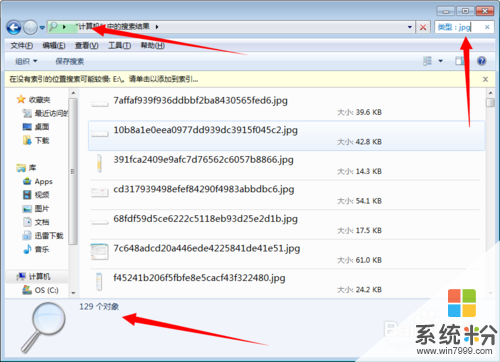 4
4如果要找png格式图片,输入png就可以,任何格式的图片都是输入后缀名就可以,如下图所示:
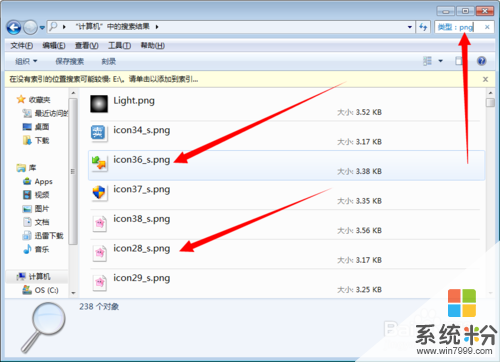
解决方法2:
1第一步:打开电脑,按键盘快捷键,先按住win7开机图标不放(1),在按F键(2),这时会弹出搜索结果文件夹,如下图所示:

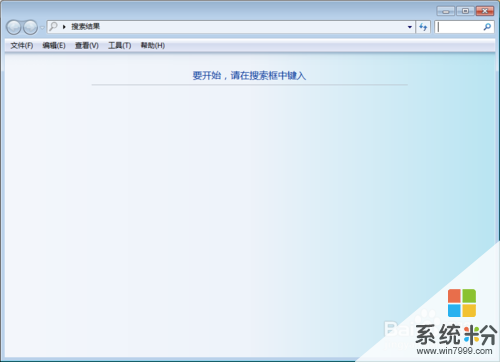 2
2第二步:在右上角框中,鼠标左键点击一下,会出现种类、修改日期、类型、大小、名称,我们点击【类型】,在输入需要打开图标的格式,已经全部搜索出来,如下图所示:

 3
3以上2个方法都可以打开电脑里所以图片,只要点击类型,输入图片的后缀名就可以找到。
希望这条经验对不懂的朋友有帮助!喜欢投票、转载、分享吧!
以上就是怎样搜索电脑里的所有图片,搜索电脑里的所有图片的方法教程,希望本文中能帮您解决问题。
我要分享:
相关教程
电脑软件教程推荐
电脑软件热门教程
- 1 微课程制作-修改炫课作品在微信端分享时的封面
- 2 如何将电脑设置成自动获取IP地址 将电脑的IP地址设置为自动获取的方法。
- 3 win10无法安装网银控件 win10内置的IE11无法安装网银控件怎么办
- 4thinkpad x250好用吗 thinkpad x250系统配置如何
- 5努比亚Z9mini手掌锁屏开启的方法有哪些 努比亚Z9mini手掌锁屏如何开启
- 6手机可以在电脑投屏吗 电脑上如何实现手机投屏
- 7如何让电脑网页显示韩语? 让电脑网页显示韩语的方法
- 8电脑屏幕打开后黑屏 联想笔记本开机黑屏原因
- 9如何查看iPhone手机电池容量 查看iPhone手机电池容量的方法
- 10电信手机当数据卡连接电脑不能上网怎么办 怎么解决电信手机当数据卡连接电脑不能上网
最新电脑教程
- 1 微信如何录音笔记 微信收藏笔记怎么添加录音
- 2 360系统重装能装w7吗 360一键重装系统win7 64位系统详细教程
- 3 文档所有图片如何设置统一大小 word文档图片批量缩放为统一大小步骤
- 4word怎么设置文字底纹颜色 Word中文字底纹颜色修改方法
- 5手机能同步微信聊天记录吗 手机微信聊天记录同步教程
- 6英雄联盟怎么关闭录制功能 如何关闭LOL录制功能
- 7电脑exe文件怎么安装 文件解压后怎么进行安装操作步骤
- 8如何打开7z压缩包 7z压缩包文件解压步骤
- 9打印机771错误代码 打印机共享时遇到0x00000771错误怎么解决
- 10备份在电脑的微信聊天记录怎么查看 如何在电脑上找到微信备份的聊天记录
