启动U盘制作软件--U速启的安装以及怎样制作U盘 启动U盘制作软件--U速启的安装以及制作U盘的方法
时间:2017-07-04 来源:互联网 浏览量:
今天给大家带来启动U盘制作软件--U速启的安装以及怎样制作U盘,启动U盘制作软件--U速启的安装以及制作U盘的方法,让您轻松解决问题。
安装系统现在也成为电脑工作者必不可少的一项技能,跟以前的光盘安装相比,U盘安装越来越被更多的电脑工作者所使用,这里就跟大家介绍一款制作启动U盘的软件--U速启具体方法如下:
1首先,我们可以在百度中搜索U速启,或者直接输入网址www.usq123.com,进入U速启的官方网站。
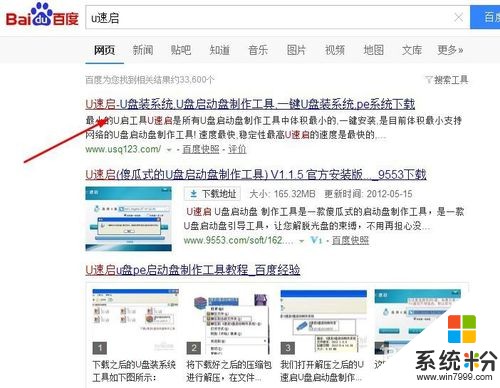 2
2进入U速启官方网站后,在网站的首页面下面就有很大的一个立即下载的大图标。
 3
3下载完成后,是一个压缩包,我们把它解压出来就得到U速启的安装程序,直接双击就可以进入安装
 4
4这里安装完成后,我们启动U速启的exe文件,大家也可以先看看使用说明,心里有个底。
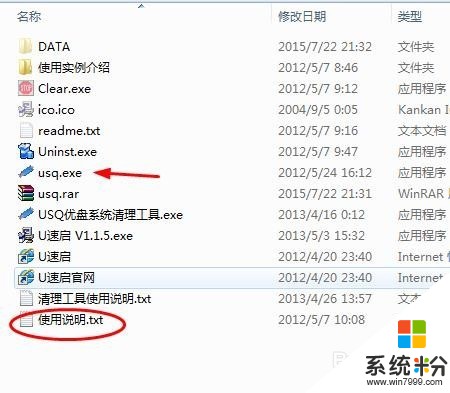 5
5最后进入U速启的制作界面,如果这时你电脑上没有U盘连接,会提示你请插入U盘,在界面的下方一定要选择USB-HDD模式。
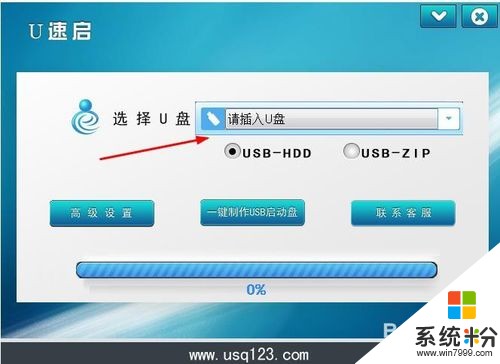 6
6当我们插入U盘后,在U盘栏会显示出我们的U盘,接着我们就可以点击高级设置。
 7
7在高级设置界面,就可以看到我们制作成功后用U盘启动的画面了,在下方可以设置U盘的标题,字体大小,前景背景颜色,当一切设置成功后,点击右下角的返回。
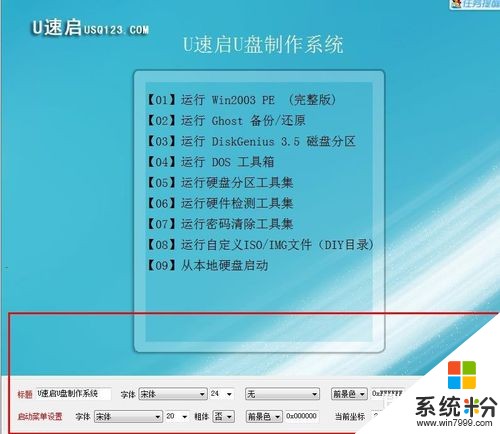 8
8返回到我们的U盘制作界面,我们只要点击一键制作USB启动盘。
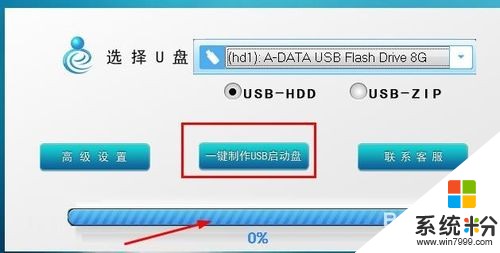 9
9这时U速启会提示你让你先暂时关闭杀毒软件,以及格式化你的U盘,大家如果有重要的文件,最好是先备份到电脑中,等制作完启动U盘后,再储存U盘里来。一切妥当后,全部点击确定。
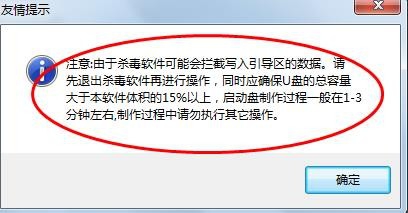
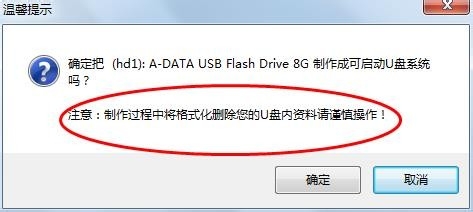 10
10稍等一两分钟之后,制作工具就会自动往我们U盘里面写入数据,我们要做的是只需要等待进度条到达100%即可,接着出现制作成功的提示就表示制作成功的。

以上就是启动U盘制作软件--U速启的安装以及怎样制作U盘,启动U盘制作软件--U速启的安装以及制作U盘的方法教程,希望本文中能帮您解决问题。
我要分享:
相关教程
- ·老毛桃U盘启动盘制作要如何来制作u盘启动盘 如何通过老毛桃U盘启动盘制作来制作u盘启动盘
- ·怎么制作Windows8启动U盘 制作Windows8启动U盘教程 制作Windows8启动U盘 制作Windows8启动U盘教程的方法
- ·如何用ISO文件制作u盘启动盘 用ISO文件制作u盘启动盘的方法有哪些
- ·怎么使用U速启U盘制作工具制作U盘启动盘 使用U速启U盘制作工具怎么操作
- ·懒人U盘启动工具制作U盘怎样设置系统从U盘启动 懒人U盘启动工具制作U盘设置系统从U盘启动的方法有哪些
- ·u盘制作dos启动盘的方法 通过什么方法可以用u盘制作dos启动盘
- ·硬盘序列号怎么修改 如何修改硬盘码
- ·电脑软件播放没有声音 电脑播放视频没有声音怎么解决
- ·u盘的两个分区怎么合并 U盘被分区后怎么恢复合并
- ·excel输入数字显示对应内容 Excel中如何将数字转换为文本显示
电脑软件教程推荐
- 1 电脑搜狗输入法设置五笔输入 电脑搜狗输入法五笔设置方法
- 2 excel表格一键填充 Excel中如何实现批量填充数据
- 3 电脑键盘可以打五笔吗 五笔输入法快速打字技巧
- 4怎么快速返回桌面快捷键 电脑桌面快速回到桌面的操作步骤
- 5iphonex电池怎么显示百分比 iPhoneX电池百分比显示设置步骤
- 6万能钥匙电脑怎么连接wifi 电脑如何使用WiFi万能钥匙
- 7电脑怎么打开键盘输入 电脑虚拟键盘打开方法详解
- 8共享打印机无法找到核心驱动程序包 如何解决连接共享打印机时找不到驱动程序的问题
- 9电脑无线网总是自动断开 无线wifi频繁自动断网怎么解决
- 10word怎么显示换行符号 Word如何隐藏换行符
电脑软件热门教程
- 1 win2012如何开启远程桌面 Windows 2012远程桌面如何开启
- 2 小爱音响如何连接wifi 小爱同学无线网络连接教程
- 3 CPU序列号如何查找。 CPU序列号查找的方法。
- 4为什么电脑启动时黑屏时间长 电脑启动时黑屏时间长怎么办
- 5U盘损坏后文件的恢复方法。怎样恢复U盘损坏后的文件?
- 6Win7磁盘碎片整理后文字出现乱码怎么办?
- 7win8.1怎么打开任务管理器 win8系统任务管理器的功能有哪些
- 8深度技术Windows7怎么利用CMOS启动高级电源管理 深度技术Windows7利用CMOS启动高级电源管理的方法
- 9怎样隐藏手机桌面图标?有哪些可以隐藏桌面图标的软件?
- 10三星手机怎样设置自动重启 三星手机设置自动重启的方法
