Word2016中如何快速隐藏文档图片 Word2016中怎样快速隐藏文档图片
时间:2017-07-04 来源:互联网 浏览量:
今天给大家带来Word2016中如何快速隐藏文档图片,Word2016中怎样快速隐藏文档图片,,让您轻松解决问题。
有些较大的文档因为内部插入了很多图片,会导致Word在操作的时候变慢。今天我们看一下如何通过隐藏word中图片提高其运行速率。具体方法如下:
1首先,我们打开Word文档,在左上角点击“文件”—“选项”
 2
2然后打开Word选项对话框,在左侧点击“高级”选项。
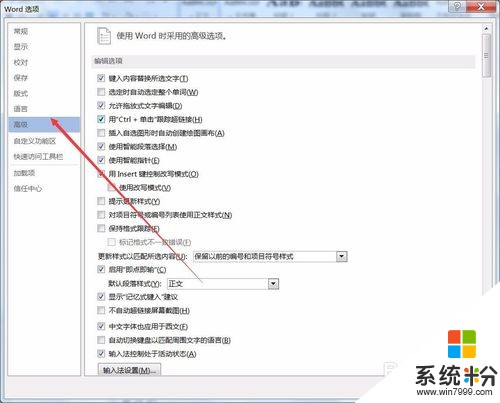 3
3然后在右侧把“显示图片框”复选框勾选,如下图所示。
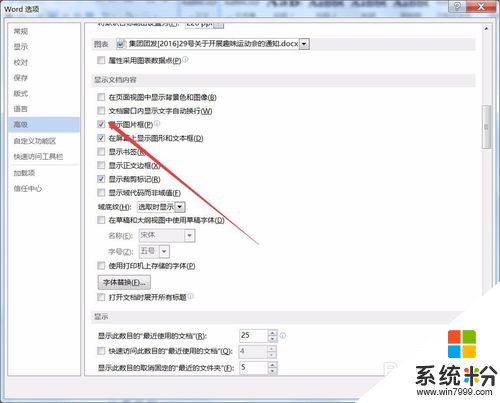 4
4然后选择确定即可。
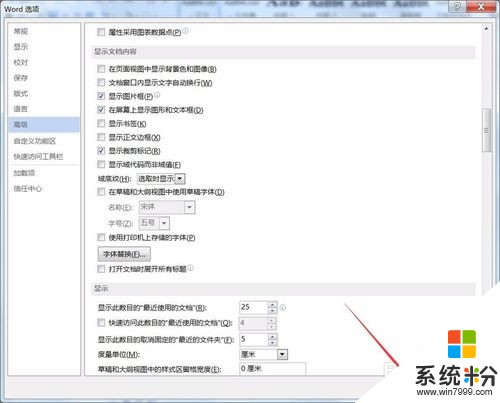 5
5这样,文档中的图片就得到了有效的隐藏了。可以查看源文档。
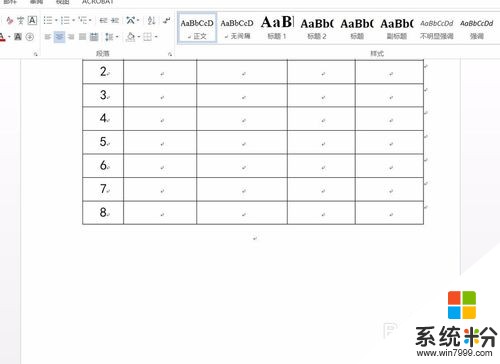 6
6如果要把文档中非嵌入式的图片也一起隐藏,直接把上一步的“显示图片复选框”对勾取消,然后把下面的“在屏幕上显示图像和文本框”复选框对勾也取消
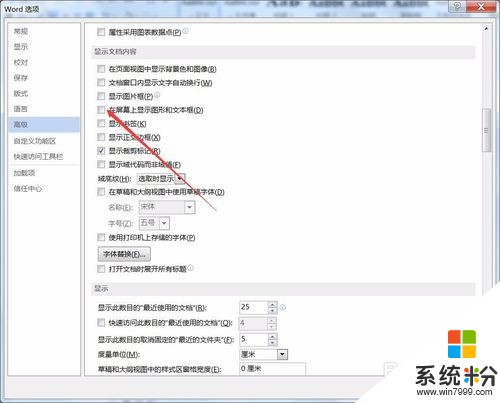 7
7就这么简单,你学会了吗?
以上就是Word2016中如何快速隐藏文档图片,Word2016中怎样快速隐藏文档图片,教程,希望本文中能帮您解决问题。
我要分享:
相关教程
- ·Word2016中如何隐藏文档“段落标记” Word2016中怎样隐藏文档“段落标记”
- ·怎样使用图片来隐藏word文档内容 使用图片来隐藏word文档内容的方法
- ·怎样快速将word文档中的所有图片,或得到原图? 快速将word文档中的所有图片得到原图的方法有哪些?
- ·Word2016中如何取消文档保护 Word2016中取消文档保护 文档取消保护的步骤
- ·快速隐藏桌面图标的详细教程 快速隐藏桌面所有图标的图文教程
- ·如何快速把word文档中图片一键批量全部另存导出 快速把word文档中图片一键批量全部另存导出的方法
- ·戴尔笔记本怎么设置启动项 Dell电脑如何在Bios中设置启动项
- ·xls日期格式修改 Excel表格中日期格式修改教程
- ·苹果13电源键怎么设置关机 苹果13电源键关机步骤
- ·word表格内自动换行 Word文档表格单元格自动换行设置方法
电脑软件热门教程
- 1 win7系统CF截图后找不到怎么办?
- 2 电脑怎样截屏 电脑截屏的方法有哪些
- 3 电脑版酷狗听歌识曲的方法 如何才可以让酷狗电脑版听歌识曲
- 4thinkpadt490设置u盘启动 联想ThinkPad T490s如何设置U盘启动
- 5Win 7系统触摸板升级变身“手写板”
- 6如何通过磁盘管理优化电脑?
- 7怎么设置隐藏桌面图标隐藏我的电脑回收站等 设置隐藏桌面图标隐藏我的电脑回收站等的方法
- 8怎么解决电脑屏幕一直闪烁,看不清文字和图片 如何解决电脑屏幕一直闪烁,看不清文字和图片
- 9vez微型投影仪怎么玩转苹果Airplay vez微型投影仪玩转苹果Airplay的方法
- 10ansys怎样在平面栅格作图 ansys在平面栅格作图的方法
