驱动精灵备份主板驱动该如何操作 驱动精灵备份主板驱动的操作的方法
时间:2017-07-04 来源:互联网 浏览量:
今天给大家带来驱动精灵备份主板驱动该如何操作,驱动精灵备份主板驱动的操作的方法,让您轻松解决问题。
驱动精灵是一款集驱动管理和硬件检测于一体 的、专业级的驱动管理和维护工具。驱动精灵为用户提供驱动备份、恢复、安装、删除、在线更新等实用 功能。另外,除了驱动备份恢复功能外,还提供了Outlook地址簿、邮件和IE收藏夹的备份与恢复,并且有多国语言界面供用户选择。具体方法如下:
11、从“开始”菜单中启动驱动精灵应用程序,进入驱动精灵欢迎界面,如图1所示
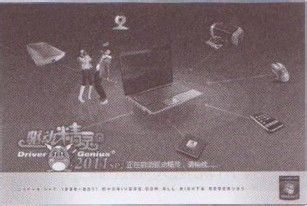 2
22、稍等片刻,将进入驱动精灵工作界面,单击界面上方的“驱动管理”按钮,如图2所示
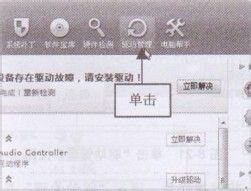 3
33、xp系统下载执行操作后,进入“驱动管理”界面,单击 “驱动备份”标签,如图3所示
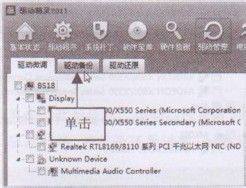 4
44、切换至“驱动备份”选项卡,选择需要备份的主板驱动程序,如图4所示
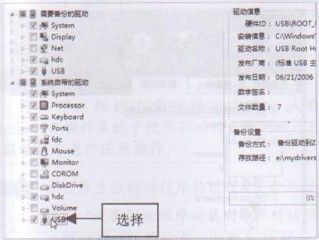 5
55、选择需要备份的主板驱动程序后,单击界面下方的“开始备份”按钮,如图5所示
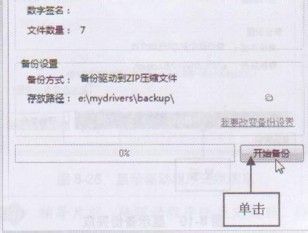 6
66、执行操作后,即可开始备份主板驱动程序,在下方会显示驱动程序的备份进度,如图6所示
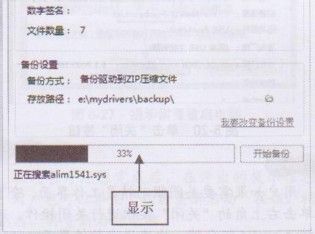 7
77、稍等片刻,等备份完成后,即可在下方显示备份完成,如图7所示。
8、单击驱动精灵界面右上角的“关闭”按钮,即可关闭驱动精灵,如图8所示
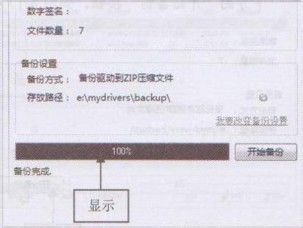
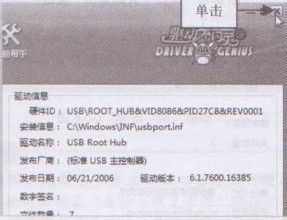
以上就是驱动精灵备份主板驱动该如何操作,驱动精灵备份主板驱动的操作的方法教程,希望本文中能帮您解决问题。
我要分享:
相关教程
- ·驱动精灵如何更新显卡驱动? 驱动精灵更新显卡驱动的方法有哪些?
- ·用驱动精灵恢复驱动的步骤 重装电脑时驱动精灵怎么恢复驱动
- ·驱动精灵教你如何安装显卡及更新其他驱动 驱动精灵教你安装显卡及更新其他驱动的方法有哪些
- ·驱动精灵想要还原乱wins7显卡驱动的方法 该如何处理驱动精灵还原wins7显卡驱动的问题
- ·电脑怎么备份驱动。 电脑备份驱动的方法。
- ·用驱动精灵给电脑清理垃圾的步骤 如何用驱动精灵给电脑清理垃圾
- ·打印机要输入wpspin码在哪里 快速连接打印机WPS PIN码解决方法
- ·键盘光怎么调 机械键盘灯光调节方法
- ·优盘不显示文件夹怎么回事 U盘文件夹不见了怎么找回
- ·苹果打完字键盘关不掉 苹果手机键盘如何关闭
电脑软件教程推荐
- 1 苹果打完字键盘关不掉 苹果手机键盘如何关闭
- 2 怎么用鼠标在电脑上写字 电脑如何使用鼠标进行手写输入
- 3 电脑搜狗输入法设置五笔输入 电脑搜狗输入法五笔设置方法
- 4excel表格一键填充 Excel中如何实现批量填充数据
- 5电脑键盘可以打五笔吗 五笔输入法快速打字技巧
- 6怎么快速返回桌面快捷键 电脑桌面快速回到桌面的操作步骤
- 7iphonex电池怎么显示百分比 iPhoneX电池百分比显示设置步骤
- 8万能钥匙电脑怎么连接wifi 电脑如何使用WiFi万能钥匙
- 9电脑怎么打开键盘输入 电脑虚拟键盘打开方法详解
- 10共享打印机无法找到核心驱动程序包 如何解决连接共享打印机时找不到驱动程序的问题
