怎样查看电脑中系统隐藏的文件? 查看电脑中系统隐藏的文件的方法?
时间:2017-07-04 来源:互联网 浏览量:
今天给大家带来怎样查看电脑中系统隐藏的文件?,查看电脑中系统隐藏的文件的方法?,让您轻松解决问题。
经常由于不正确的上网方式会导致电脑被攻击,一些原本显示的文件会被系统隐藏起来以避免遭受攻击,怎么样才能进行查看隐藏的文件呢?具体方法如下:
解决方法1:
1怎样才能查看隐藏的文件呢?更改电脑系统文件显示选项就可以啦。首先,打开我的电脑,依次选择:“工具”-“文件夹选项”,这样就掉出了文件夹选项对话框。
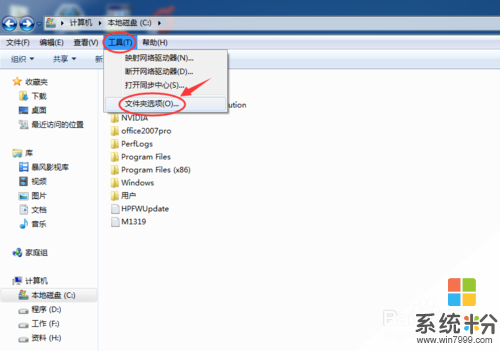 2
2在“文件夹选项”窗口中,选择“查看”选项,在高级设置下边看到很多设置选项。对于隐藏的文件来说包含两方面,即为文件和文件夹,如下图中所示,不勾选相应的隐藏选项就可以啦,最后点击“确定”按钮。
 3
3取消隐藏的文件选项之后,再回到原来的位置,是不是发现多了很多文件,这些有的是系统文件,有的是被攻击之后被动隐藏的文件,大家仔细查看。
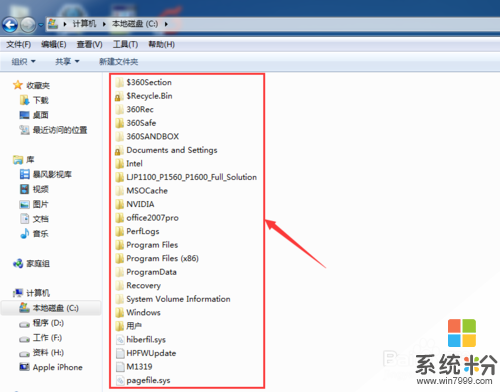 4
4为了让大家看到更为明显的效果,小编将两次操作前后,同样的位置的文件进行对比,很明显发现多了很多文件。
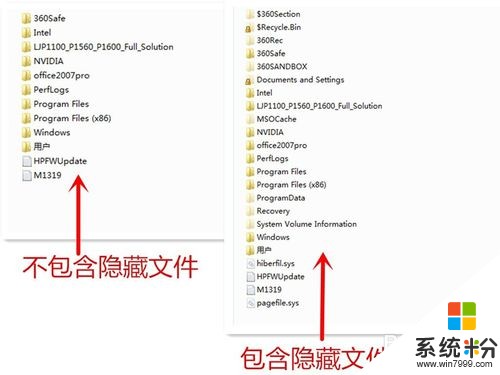
解决方法2:
1其实,想要查看被系统隐藏的文件,最根本的目标就是要调出文件夹选项窗口,以上小编说的是一种方法,接下来,小编介绍另外一种方法,那就是通过控制面板来实现。点击“开始”,然后选择“控制面板”。
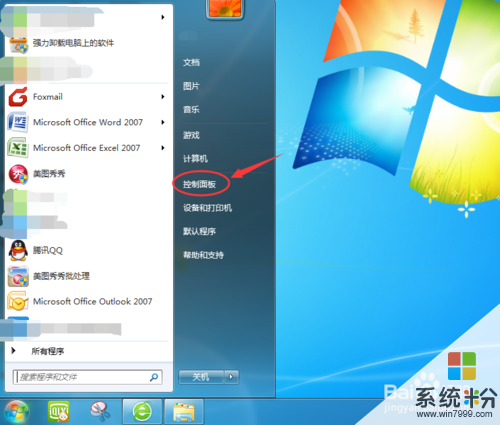 2
2进入控制面板以后,可以看到里边有很多的选项,找到“文件夹选项”就可以调出相应的窗口。
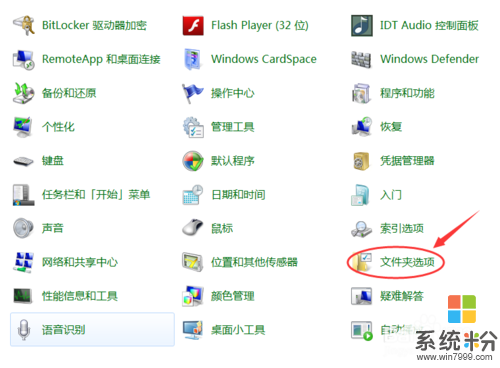 3
3调出之后如下图所示,接下来和刚才一样的操作,就可以查看被电脑系统隐藏的文件啦。
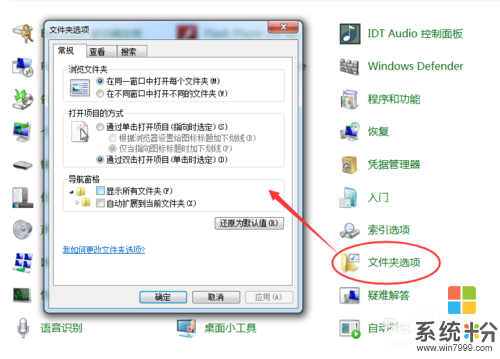
以上就是怎样查看电脑中系统隐藏的文件?,查看电脑中系统隐藏的文件的方法?教程,希望本文中能帮您解决问题。
我要分享:
相关教程
- ·在电脑中怎样隐藏文件夹和查看被隐藏的文件夹 在电脑中隐藏文件夹和查看被隐藏的文件夹的方法有哪些
- ·如何隐藏文件及查看电脑中的隐藏文件? 隐藏文件及查看电脑中的隐藏文件的方法?
- ·windows隐藏文件夹查看的方法 如何查看电脑中被隐藏的文件夹
- ·怎样查看电脑里的隐藏文件? 查看电脑里的隐藏文件的方法?
- ·电脑的隐藏文件如何查看 查看电脑里的隐藏文件的方法有哪些
- ·怎么用ACDSee查看系统隐藏文件夹内容 用ACDSee查看系统隐藏文件夹内容的方法
- ·设置颜色变黑了怎么调回来 电脑屏幕颜色变深了怎么还原
- ·笔记本可以装网卡吗 笔记本电脑无线网卡安装注意事项
- ·笔记本电脑怎么连wifi网络 笔记本电脑如何连接无线网络
- ·微信通话无声音 微信电话没有声音对方听不见
电脑软件热门教程
- 1 有道云笔记怎样设置阅读密码 有道云笔记设置阅读密码的方法
- 2 怎么使用背景色隐藏word文档的相关内容 使用背景色隐藏word文档的相关内容的方法
- 3 台式电脑电源故障怎么维修 台式电脑电源故障的维修方法
- 4excel怎么使用|excel使用技巧
- 5联想笔记本怎么锁触摸板 联想笔记本如何禁用触摸板
- 6忘记wifi密码怎么办 wifi密码忘记如何解决
- 7怎样手动关闭电脑开机自启动的程序-傻瓜教程 手动关闭电脑开机自启动的程序-傻瓜教程的方法
- 8修复office 2013图标为空白的问题
- 9电脑如何弄都没有声音最终解决 电脑弄都没有声音最终解决的方法
- 10苹果iPhone6耗电快如何解决 苹果iPhone6耗电快的解决方法
