免费WiFi开启失败怎么解决 免费WiFi开启失败如何解决
时间:2017-07-04 来源:互联网 浏览量:
今天给大家带来免费WiFi开启失败怎么解决,免费WiFi开启失败如何解决,让您轻松解决问题。
近年来,使用电脑中的无线网卡设备发射免费WiFi的小伙伴们越来越多了,那么当大家遇到这个开启失败的情况该怎么办呢?欢迎大家速来围观我的经验啦。具体方法如下:
1首先,请大家打开电脑桌面上的计算机图标,然后对着该图标击右键,在弹出的右键菜单中选择“管理”选项。
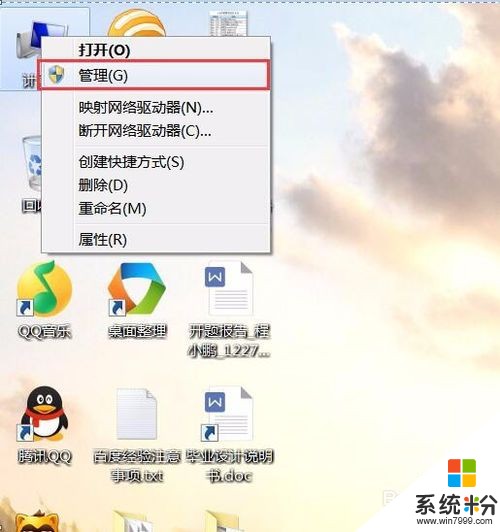 2
2打开计算机管理页面之后,我们可以在页面左侧看到“设备管理器”选项,点击之后可双击打开设备管理器页面,我们需要找到“网络适配器”选项。
 3
3打开网络适配器之后,我们可以看到当前电脑中所安装的网卡设备,可以点击选择其中的无线网卡设备,对着该设备击右键。
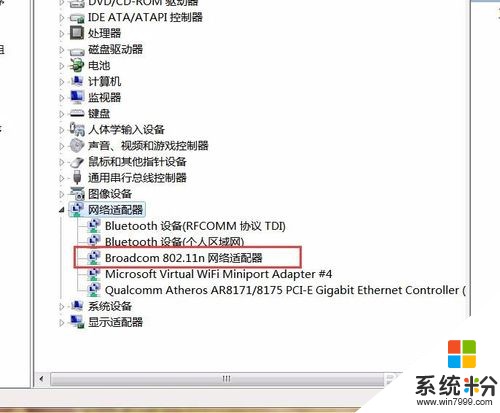 4
4在接下来弹出的右键菜单中,请大家点击选择“更新驱动程序”选项,点击之后我们即可进入无线网卡驱动程序的更新页面。
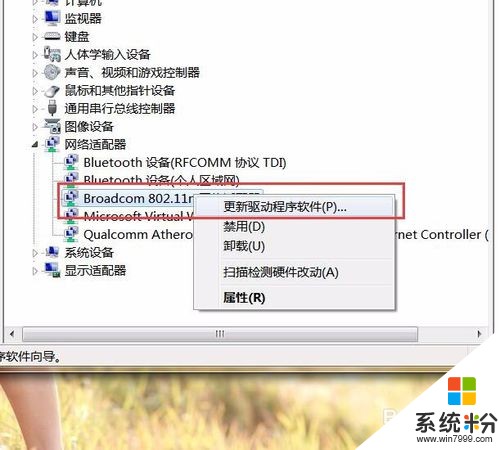 5
5接下来,在弹出的页面中,我们点击选择“浏览计算机以查找驱动程序软件”菜单选项,我们需要从本地电脑中安装所需要的驱动程序。
 6
6接下来,在弹出的页面中点击选择“从计算机的设备驱动程序列表中选择”选项,点击之后即可从本地安装所需要的驱动程序。
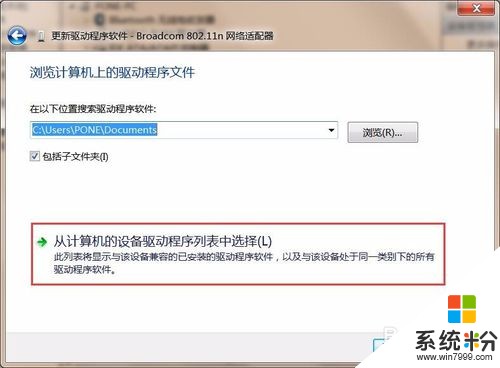 7
7接下来,在打开的驱动程序待选页面中,请大家选择含有无线网卡驱动标识的驱动,如果设备列表中含有双频的无线网卡驱动程序,请大家务必选择该程序。
 8
8接下来,电脑将自动安装该驱动程序,一般来说此过程不会耽误过多的时间,一分钟即可完成驱动程序的更替工作。
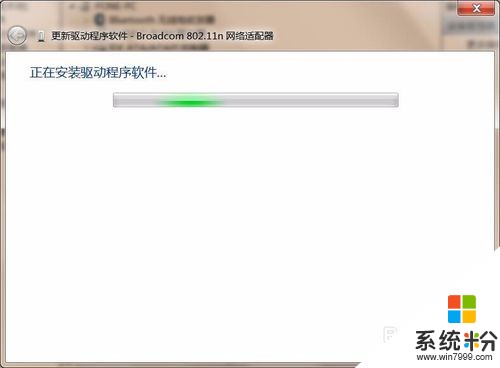 9
9最后,操作系统提示我们无线网卡驱动程序已经安装完毕,我们可以关闭当前显示的窗口,运行一下电脑中的免费WiFi软件。
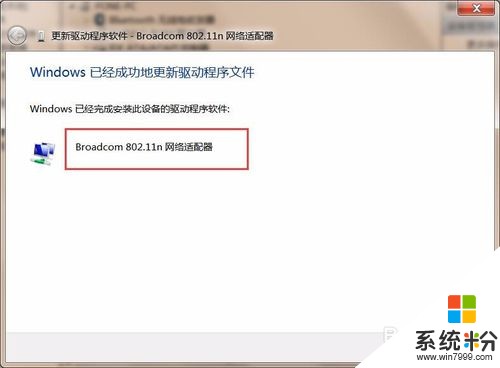 10
10最后,当我们尝试运行电脑中安装的免费WiFi软件之后,在保持无线网卡开启的状态下,免费WiFi软件可以正常运行,小伙伴们赶快试试呗。
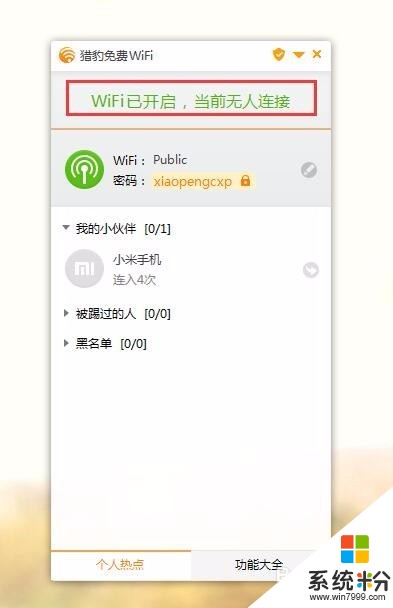
以上就是免费WiFi开启失败怎么解决,免费WiFi开启失败如何解决教程,希望本文中能帮您解决问题。
我要分享:
相关教程
- ·wifi共享开启,手机不能联网怎么办?如何解决wifi共享精灵开启失败?
- ·wifi宝ap启动失败是什么原因 用什么方法可以解决wifi宝ap启动失败的问题
- ·无线wifi连接失败怎么解决|无线wifi连接失败的解决方法
- ·如何解决电脑无限wifi连接失败 怎么应对电脑无限wifi连接失败
- ·Windows7系统ICS启动失败怎么解决 Windows7系统ICS启动失败的解决方案有哪些
- ·wifi共享精灵启动失败的问题所在 如何解决wifi共享精灵启动失败并且代码为1002的问题
- ·电脑如何更改文件类型后缀 文件后缀名修改步骤
- ·怎么更改微信存储文件的位置 微信文件保存路径怎么修改
- ·微信如何录音笔记 微信收藏笔记怎么添加录音
- ·360系统重装能装w7吗 360一键重装系统win7 64位系统详细教程
电脑软件教程推荐
电脑软件热门教程
- 1 快速隐藏桌面图标的详细教程 快速隐藏桌面所有图标的图文教程
- 2 手机如何把微博粉丝移除 手机移除微博粉丝的方法
- 3 怎么改变windows 8 (8.1)系统时间显示的语言 改变windows 8 (8.1)系统时间显示的语言的方法
- 4苹果怎么把日历放桌面 苹果手机如何将日历添加到桌面
- 5如何给手机屏幕贴膜 给手机屏幕贴膜的方法
- 6怎样监控别人的电脑 监控别人的电脑的方法有哪些
- 7xp系统剪切板在哪|xp快速打开剪切板的方法
- 8电脑主机显示器如何组装 电脑主机显示器组装的方法
- 9惠普键盘灯怎么调模式 惠普键盘灯光设置方法
- 10TPLINK无线路由器如何设置和控制网速! TPLINK无线路由器设置和控制网速的方法有哪些!
最新电脑教程
- 1 怎么更改微信存储文件的位置 微信文件保存路径怎么修改
- 2 微信如何录音笔记 微信收藏笔记怎么添加录音
- 3 360系统重装能装w7吗 360一键重装系统win7 64位系统详细教程
- 4文档所有图片如何设置统一大小 word文档图片批量缩放为统一大小步骤
- 5word怎么设置文字底纹颜色 Word中文字底纹颜色修改方法
- 6手机能同步微信聊天记录吗 手机微信聊天记录同步教程
- 7英雄联盟怎么关闭录制功能 如何关闭LOL录制功能
- 8电脑exe文件怎么安装 文件解压后怎么进行安装操作步骤
- 9如何打开7z压缩包 7z压缩包文件解压步骤
- 10打印机771错误代码 打印机共享时遇到0x00000771错误怎么解决
