如何将系统映像中的WinPE安装到硬盘 将系统映像中的WinPE安装到硬盘的方法
时间:2017-07-04 来源:互联网 浏览量:
今天给大家带来如何将系统映像中的WinPE安装到硬盘,将系统映像中的WinPE安装到硬盘的方法,让您轻松解决问题。
WinPE就是一个小型操作系统,主要用于安装或维护系统,很多人都把PE安装到U盘,其实安装到硬盘更加实用,我自已就是这么干的,因为现在流氓软件太多了,一不留神就惹麻烦了,删都删不掉,最好的方法是,开机进入WinPE进行删除,如下图,我经常用此招。具体方法如下:
1安装系统映像中的WinPE到硬盘的步骤:
1,当然,最先的步骤就是从网上载系统映像文件,这个映像文件不仅可以用来安装操作系统,还可以提取其中的工具来使用,WinPE就是其中一个工具,先把映像文件解压。
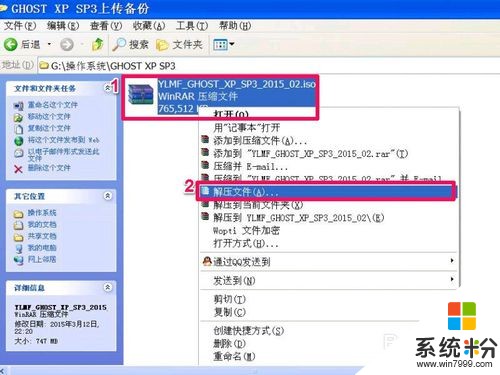 2
22,进入到解压文件夹,找到“AUTORUN.EXE”文件,即自动运行文件,双击启动。
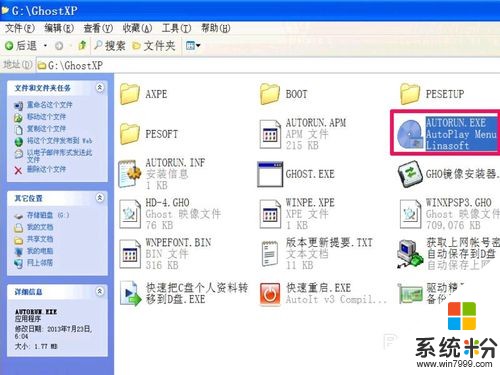 3
33,就会打开系统映像的安装界面,我们不安装系统,只安装WinPE到硬盘,所以选择“把WinPE安装到系统盘”这一项,因为系统版本不同,选项位置与名称都会有一定不一样,如果是Ghost版的系统,大多都会有WinPE安装这一项。
 4
44,打开WinPE安装窗口后,都会有中文提示,这里的提示是,按1再回车,是将WinPE安装到系统盘,按Q再回车,是取消安装并退出。
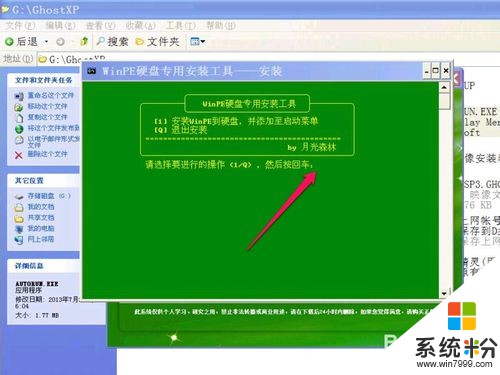 5
55, 既然本文讲的如何安装WinPE到硬盘,当然是按1,然后回车执行。
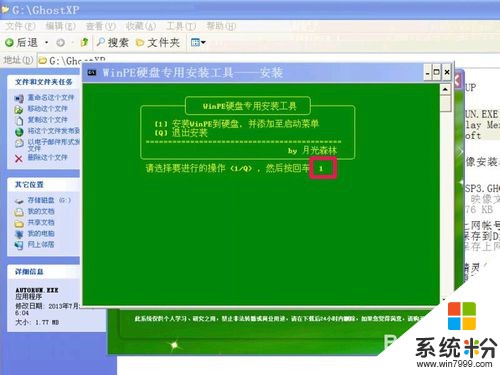 6
66,接着输入系统启动菜单等待时间,时间为0-30秒,如果是0,则为不显示启动菜单。
提示:不要设置为0,否则就无法选择启动项了。
 7
77,我的选择是,一般将时间定为3秒,输入3以后,按回车。
 8
88,然后接着设置的是,要将外置程序(即WinPE)安装到哪个盘,当然最好是安装到系统盘。
 9
99,系统盘一般为C盘,这时,你可以输入C:,然后按回车执行,提示一下,在C后面要输入英文状态下的冒号,C不区分大小写。
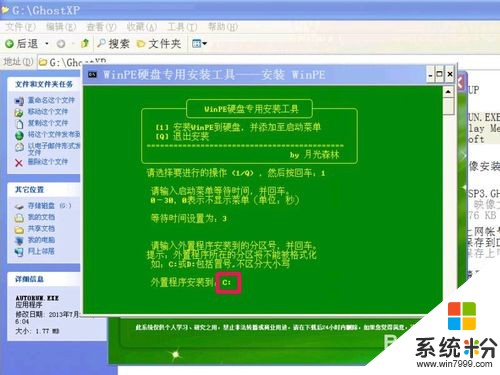 10
1010,然后就是安装过程,时间很短,几秒或十几秒,安装完成后,以后如果要进入WinPE,在开机后,进入系统选择时,按上下方向键,选择WinPE这一项,按回车,就进入WinPE了。


以上就是如何将系统映像中的WinPE安装到硬盘,将系统映像中的WinPE安装到硬盘的方法教程,希望本文中能帮您解决问题。
相关教程
- ·加装固态硬盘的时候怎么将系统迁移到固态中呢 加装固态硬盘的方法
- ·u盘安装Linux系统(Linux镜像通过U盘进行安装)的教程 u盘安装Linux系统(Linux镜像通过U盘进行安装)的方法
- ·nt6硬盘安装系统的方法有哪些 硬盘如何安装系统
- ·系统盘下载硬盘如何安装。 系统盘下载硬盘怎么安装。
- ·怎么利用UltraISO将系统镜像刻录到U盘上 利用UltraISO将系统镜像刻录到U盘上的方法
- ·如何安装Linux系统到u盘 安装Linux系统到u盘的方法有哪些
- ·笔记本电脑怎么连wifi网络 笔记本电脑如何连接无线网络
- ·微信通话无声音 微信电话没有声音对方听不见
- ·电脑连过的wifi怎么清除重新连接 电脑如何取消已经连接的WIFI网络
- ·切换圆角半角快捷键 圆角半角输入切换技巧
电脑软件热门教程
- 1 电脑软键盘如何打开 电脑软键盘打开的方法有哪些
- 2 电脑QQ闪退该如何解决 电脑QQ闪退怎么回事 电脑QQ闪退解决的办法有哪些
- 3 wins7如何设置密码输入错误时候锁定计算机的方法 wins8如何设置密码输入错误时候锁定计算机的方法
- 4网页浏览器文字变得模糊怎么办 如何处理网页浏览器文字变得模糊的问题
- 5如何在电脑上面缴网费 在电脑上面缴网费的方法有哪些
- 6电脑远程共享文件找不到网络路径怎么解决 电脑远程共享文件找不到网络路径如何解决
- 7如何用discuz门户网站模版 discuz手机用户模版的方法
- 8怎样挑选主板,主板什么牌子的好 挑选主板的方法,主板什么牌子的好
- 9如何利用UG在产品设计时做标识,利用UG在产品设计时做标识的方法
- 10Tablet PC输入面板怎么关闭|Tablet PC输入面板关闭方法
