电脑怎么设置开机密码? 电脑设置开机密码的方法
时间:2017-07-04 来源:互联网 浏览量:
今天给大家带来电脑怎么设置开机密码?,电脑设置开机密码的方法,让您轻松解决问题。
我们知道,现在大部分都是电脑办公,电脑办公给我们带来便利的同时,也给我们带来一些不必要的隐患,因为电脑里面存放着大量的数据文档文件或者是个人隐私,当自己离开电脑外出时,如果电脑不设置密码,那么所有的人都可以打开偷看里面的文件或者重要的资料,现在我就这个来教大家如何对电脑设置开机密码防止他人偷看信息具体方法如下:
解决方法1:
1首先,我这里电脑所用的系统是win7的,win7设置密码很简单,现在我们直接进入正题,我们要完成的效果如下,即:开机需要输入正确的密码才能进入电脑,否则打开电脑失败。
 2
2现在我们点击windows的“开始”按钮(在电脑的左下角),如下图所示,箭头所指的方向就是“开始”按钮,然后我们进入下一步:
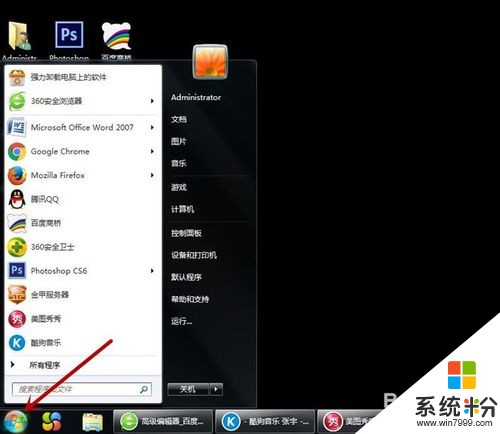 3
3我们看这个界面,可以看到,我们win7的系统,右上角有一个正方形的一个“头像”,下面写着“Administrator”,也就是管理员的意思,现在我们点击这个“头像”如下图所示:
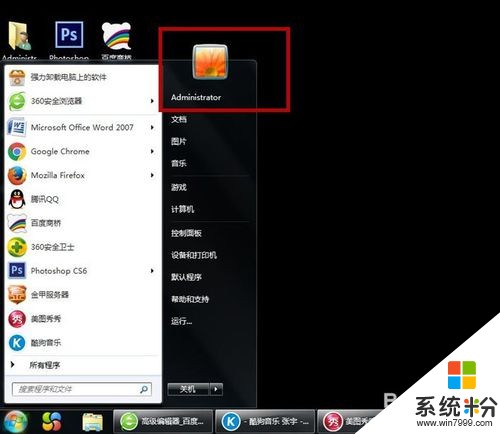 4
4点击“头像”之后,我们看到下面这个界面,可以看到“更改用户账户”下面有两个子栏目,分别是“为您的账户创建密码”以及“更改图片(更改图片属于个性化的设置,如果你有喜欢的图片,可以将默认的图片换掉)”,言归正传,现在我们点击第一个,也就是“为您的账户创建密码”这一步就是为我们的电脑开机设置开机密码。
 5
5点击“为您的账户创建密码”之后,我们可以看到下面这个界面,我们以管理员的身份进行密码的创建,直接输入你想设置的开机密码,然后再次输入(这一步主要是确认我们两次输入的密码的一致性,以及加深我们的印象),另外下面的一行“键入密码提示”也是以防我么忘记密码,给我们作为提示所用,如果你记性比较差,你可以设置一个,但是不被大家所知的密码。
 6
6全部设置好了之后,我们点击右下角的“创建密码”,然后我们可以看到下面这个界面,我们之前的“Administrator”管理员下面有一个“密码保护”说明我们的电脑开机密码设置成功,如下图所示:
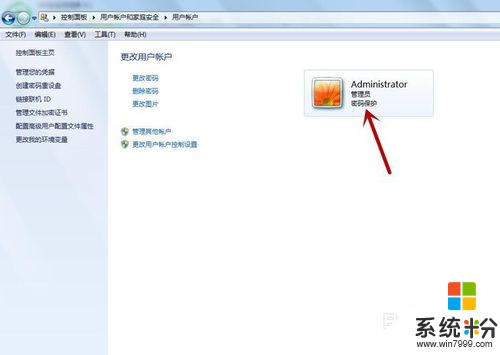 7
7那么现在,你关机重启之后就会达到我们前面想要的结果,会提示你输入密码,密码正确就进入主页面,密码错误则不能打开电脑,有效的保护了个人电脑的信息安全问题。

解决方法2:
1那么针对“非win7”的用户如何设置开机密码呢?现在我来教大家一种通用的方法,也很简单,现在我们点击“开始”按钮,我们可以看到右边栏目有一个“控制面板”,我们点击“控制面板”
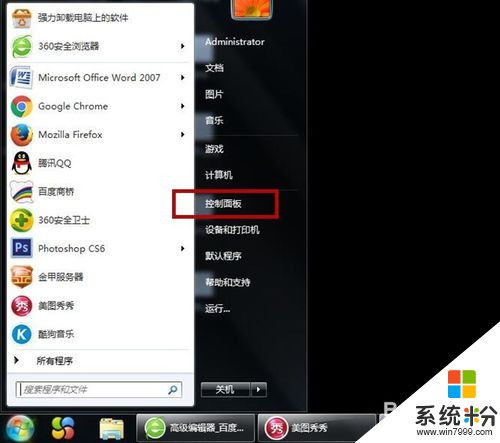 2
2点击“控制面板”之后,我们会看到“用户控制和家庭安全”如下图所示:
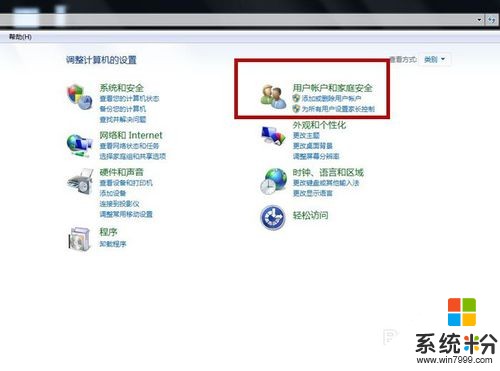 3
3现在我们点击“用户控制和家庭安全”,会出现“用户账户”“家长控制”“Windows CardSpace”“凭据管理器”“邮件”这五个栏目,现在我们想要的是给我们的管理员用户设置密码,属于“用户账户”的问题,如下图所示:
 4
4我们现在点击“用户账户”就会出现第一种方法里面的“第四步”然后下面的步骤就是一样的,我这里就不重复的写了,同样最后重启电脑之后密码设置才会生效。
以上就是电脑怎么设置开机密码?,电脑设置开机密码的方法教程,希望本文中能帮您解决问题。
相关教程
- ·台式电脑如何设置开机密码 电脑设置开机密码的方法 台式电脑设置开机密码的方法 电脑设置开机密码的方法
- ·电脑屏保及怎样设置开机密码 电脑屏保及设置开机密码的方法有哪些
- ·苹果电脑windows怎么设置开机密码 电脑桌面开机密码设置方法
- ·如何设置电脑开机密码 设置电脑开机密码的方法有哪些
- ·怎样设置电脑开关机密码 设置电脑开关机密码的方法
- ·如何设置及取消电脑开机密码 设置及取消电脑开机密码的方法
- ·硬盘序列号怎么修改 如何修改硬盘码
- ·电脑软件播放没有声音 电脑播放视频没有声音怎么解决
- ·u盘的两个分区怎么合并 U盘被分区后怎么恢复合并
- ·excel输入数字显示对应内容 Excel中如何将数字转换为文本显示
电脑软件教程推荐
- 1 电脑搜狗输入法设置五笔输入 电脑搜狗输入法五笔设置方法
- 2 excel表格一键填充 Excel中如何实现批量填充数据
- 3 电脑键盘可以打五笔吗 五笔输入法快速打字技巧
- 4怎么快速返回桌面快捷键 电脑桌面快速回到桌面的操作步骤
- 5iphonex电池怎么显示百分比 iPhoneX电池百分比显示设置步骤
- 6万能钥匙电脑怎么连接wifi 电脑如何使用WiFi万能钥匙
- 7电脑怎么打开键盘输入 电脑虚拟键盘打开方法详解
- 8共享打印机无法找到核心驱动程序包 如何解决连接共享打印机时找不到驱动程序的问题
- 9电脑无线网总是自动断开 无线wifi频繁自动断网怎么解决
- 10word怎么显示换行符号 Word如何隐藏换行符
电脑软件热门教程
- 1 咕咚关闭语音提示有哪些方法 咕咚怎么关闭语音提示
- 2 平板电脑触摸屏如何清洗
- 3 联想笔记本电脑的热点功能到底该怎么关闭 联想笔记本电脑的热点功能如何才可以关闭
- 4Linux如何设置PostgreSQL远程访问 Linux设置PostgreSQL远程访问的方法
- 5winrar给压缩文件添加密码 WinRAR压缩文件设置密码步骤
- 6怎么通过ssh远程登录linux系统 通过ssh远程登录linux系统的方法
- 7电脑语音如何测试硬件 电脑语音测试硬件的方法
- 8选择天易成网管软件部署模式实现网络监控的方法 怎么选择天易成网管软件部署模式实现网络监控
- 9Word文档打开出现错误怎么办 文档打不开出现严重错误原因
- 10电脑配置低怎么解决 电脑配置低怎么处理
