如何更新电脑中的软件? 更新电脑中的软件的方法
时间:2017-07-04 来源:互联网 浏览量:
今天给大家带来如何更新电脑中的软件?,更新电脑中的软件的方法,让您轻松解决问题。
我们电脑中下载有很多各种类型的软件,使用时间长了,必定会出现各种BUG,因此软件的官网肯定会定时地更新软件的版本,以防止软件出现问题。具体方法如下:
1说到软件更新,大家首先想到的肯定是直接打开相应软件,检测下目前的版本是否为最新版本,如果不是,就直接在软件上更新下载。
但是这个方法比较繁琐,还要一个个去打开软件,并且检查下载更新软件版本,如果我们使第三方软件360安全卫士来更新,则会便捷许多。
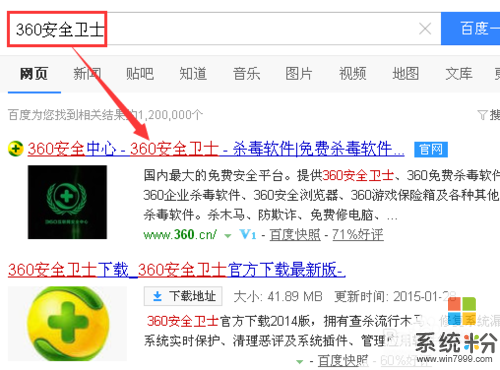 2
2下载安装完360安全卫士之后,我们双击打开360安全卫士,在桌面右下角寻找“软件管家”,如果没有的话则点击“更多”。
 3
3在工具里找到软件管家,点击待其下载完成后,系统就会自动打开该工具,如果是第一次使用该工具,那么可能要等待其安装完成。
 4
4如图就是软件管家的主页面,我们点击上方的“软件升级”按钮,就能找出电脑中所有能够更新的软件。
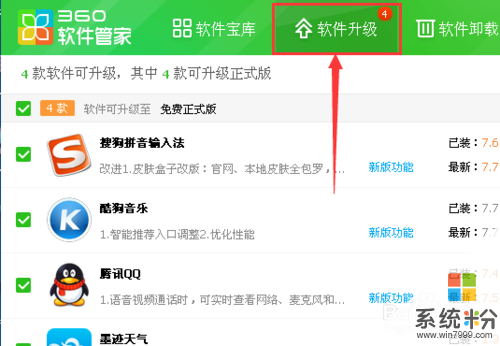 5
5如图就是小编电脑中可以更新的软件,我们可以点击软件后方的“一键升级”,来升级该软件版本,当然我们也在软件前方的方框中打钩,即可同时升级多个软件版本。
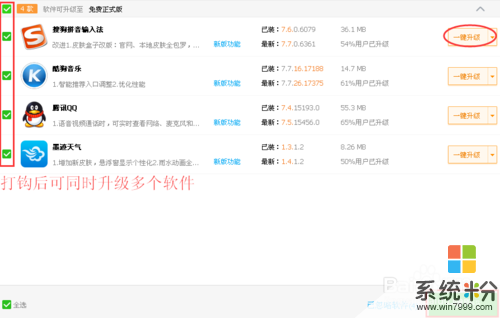 6
6如图我们点击升级以后,相应软件就会自动下载安装,省去了我们打开各个软件,检查软件版本,并手动升级的麻烦。
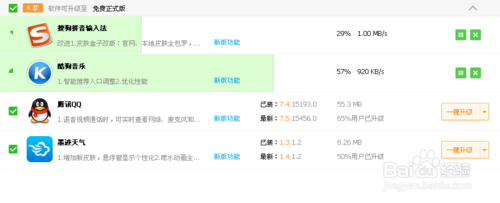 7
7待其自动升级安装完成后,在软件管家页面就会出现一键升级成功的提示,这就会说明我们已经成功升级了该软件,是不是觉得很方便呢?

以上就是如何更新电脑中的软件?,更新电脑中的软件的方法教程,希望本文中能帮您解决问题。
我要分享:
相关教程
- ·如何通过电脑来为手机更新和升级软件 电脑为手机更新和升级软件的方法
- ·华为手机如何关闭软件更新 华为手机的软件自动更新如何关闭
- ·如何从电脑中卸载掉顽固的软件 从电脑中卸载掉顽固的软件的方法
- ·更新过的软件怎么恢复原来的版本 电脑更新软件后如何恢复到之前的旧版本
- ·如何下载软件避免电脑中毒 下载软件避免电脑中毒的方法
- ·怎样彻底卸载电脑中不想要的软件 彻底卸载电脑中不想要的软件的方法
- ·华为无线耳机可以连苹果电脑吗 华为无线耳机连接苹果电脑蓝牙方法
- ·怎么判断哪个盘是固态硬盘 怎么查看自己的固态硬盘是哪个盘符
- ·便签的最近删除在哪里 已删除电脑便签恢复
- ·电脑怎么取消磁盘检查 电脑开机时如何取消磁盘自检
电脑软件教程推荐
电脑软件热门教程
- 1 怎样在苹果官网购买Apple Watch 在苹果官网购买Apple Watch的方法
- 2 如何给为知笔记添加批注 使用为知助手的方法有哪些
- 3 tplink路由器怎样控制网速 tplink路由器控制网速的方法有哪些
- 4蓝牙耳机开关坏了怎么解决 蓝牙耳机开关坏了怎么处理
- 5thinkpad e450c如何来清灰 thinkpad e450c的具体方法以及教程
- 6没有密码怎么连接无线网 没有WIFI密码如何连接WIFI
- 7beats耳机使用 怎样辨别Beats耳机 beats耳机使用 辨别Beats耳机的方法
- 8青春小蓝平板怎样重装系统 青春小蓝平板重装系统的方法
- 9微信视频摄像头怎么关 微信视频通话怎么调整摄像头
- 10电脑内存不足我们该怎么解决
