mac隐藏桌面图标怎么办 mac隐藏桌面图标的方法
时间:2017-07-04 来源:互联网 浏览量:
今天给大家带来mac隐藏桌面图标怎么办,mac隐藏桌面图标的方法,让您轻松解决问题。
mac如何隐藏桌面图标 如何隐藏mac桌面图标。现在越来越多的人喜欢使用苹果的产品,但是很多人却对苹果的系统不是很熟悉。那么在苹果的电脑中,我们应该怎么去隐藏桌面的图标呢?一起来看看吧。
一、如何在 Finder 中隐藏桌面图标?
1.点击一下桌面,然后选择 Finder 菜单栏的偏好设置
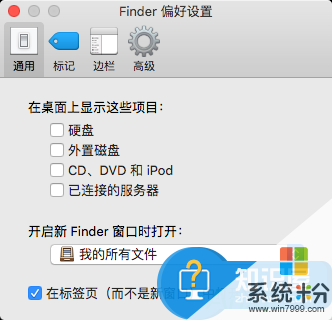
图一:偏好设置
2.选择“通用”
3.去除“硬盘”、“外置磁盘”、“CD、DVD 和 iPod”以及“已连接的服务器”的勾选。
二、如何通过终端隐藏桌面设备图标?
1.运行终端
2.输入下列命令行,回车执行
defaults write com.apple.finder CreateDesktop -bool false应用更改,输入下列命令,按回车
killall Finder
这将会重新启动 Finder,这时候设备图标就会从桌面消失。
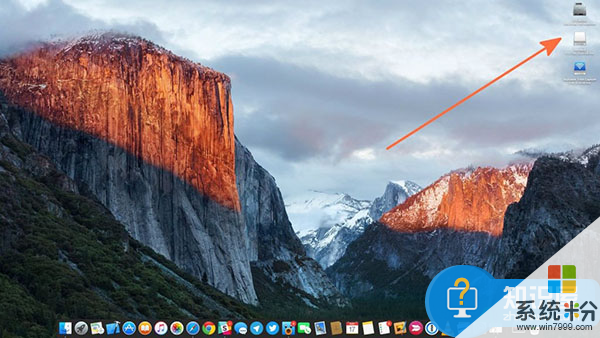
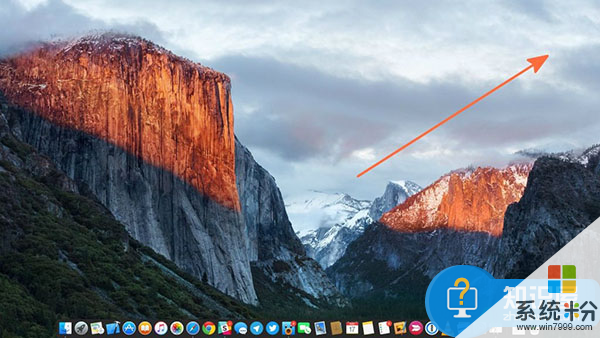
图标图二:使用对比
要再次让图标显示在桌面,输入下列指令并按回车:
defaults write com.apple.finder CreateDesktop -bool true; killall Finder
设备图标隐藏了,如何访问设备?
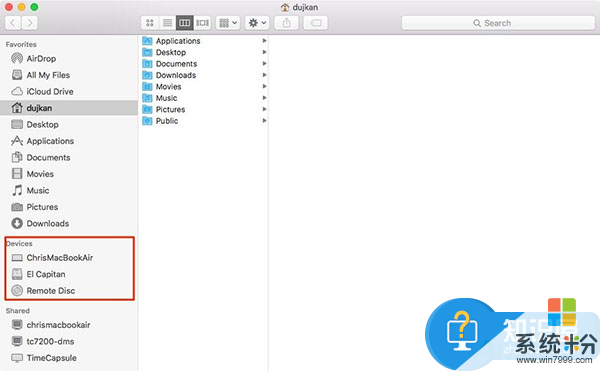
图标图三:设备隐藏
要访问设备,只需对 Dock 的 Finder 右键,并新建一个 Finder 窗口,就可以在窗口的左侧看到插入的设备。
对于这样的问题,我们就可以使用到上面介绍的解决方法进行处理,相信一定可以对你们有所帮助。
以上就是mac隐藏桌面图标怎么办,mac隐藏桌面图标的方法教程,希望本文中能帮您解决问题。
相关教程
- ·Windows10怎样隐藏桌面图标? Windows10隐藏桌面图标的方法有哪些?
- ·怎样隐藏不想让人看到的桌面图标 隐藏不想让人看到的桌面图标的方法
- ·如何隐藏桌面图标下的文字? 隐藏桌面图标下的文字的方法有哪些?
- ·有没有把隐藏电脑桌面图标的方法 如何才能把桌面上的图标隐藏起来啊
- ·快速隐藏桌面图标的详细教程 快速隐藏桌面所有图标的图文教程
- ·怎样隐藏手机桌面图标?有哪些可以隐藏桌面图标的软件?
- ·电脑怎么样连接无线网络连接 无线网络连接设置步骤
- ·lenovo电脑怎么调亮度 联想电脑屏幕亮度调节方法
- ·电脑怎么摄像头驱动 如何下载最新的电脑摄像头驱动程序
- ·鼠标滚轮不灵敏怎么修 鼠标滚轮无法滚动怎么办
电脑软件热门教程
- 1 Win9再向Win7复古:桌面砍掉Charm菜单栏
- 2 photoshop如何合成炫酷字体 怎么用photoshop合成炫酷字体
- 3 百度浏览器怎样关闭百度热点新闻? 百度浏览器关闭百度热点新闻的方法?
- 4如何将多个表格数据汇总到一个表格 Excel如何将多个表格合并成一个
- 5修改开机系统启动选项的详细步骤 修改开机系统启动选项的图文教程
- 6在华硕Z170 PRO GAMING上配置高速缓存的方法有哪些 在华硕Z170 PRO GAMING上如何配置高速缓存
- 7键盘大小写转换键图片 键盘大小写字母如何切换
- 8苹果Mac OS系统如何创建加密文件夹 苹果Mac OS系统创建加密文件夹的方法
- 9全民k歌如何录视频mv好看 全民k歌录视频mv好看的方法
- 10揪出占用Win8系统C盘空间的头目,找出解决方法
