怎样将文件夹导入ipad 如何将文件夹导入ipad
时间:2017-07-04 来源:互联网 浏览量:
今天给大家带来怎样将文件夹导入ipad,如何将文件夹导入ipad,让您轻松解决问题。
新入手一部牛排(New Ipad3),装了很多应用软件,把电脑里的文件导入到Ipad,按照传统的做法,用苹果的iTunes进行添加到相应的程序里,然后在Ipad里打开。如此这般使用一段时间后,发现常用程序的本地文件里,挤满了各种文件,查找都很麻烦,为此来为大家介绍一些实用的方法。具体方法如下:
解决方法1:
1安装iTunes,建议安装新版本的,毕竟iTunes是ipad的基本应用程序
2下载安装“同步助手”,安装之前要先安装iTunes,因为这个软件是在iTunes的基础上运行的。
3打开“同步助手”,连接上ipad,如下图
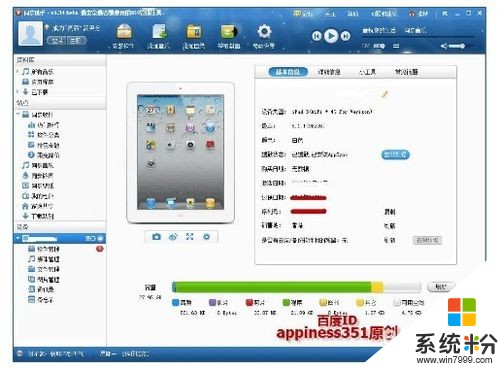 4
4操作步骤: 第一步:点击左下角的自己的ipad下的“文件管理”; 第二步:点击中间一栏上方的“文件管理”; 第三步:点击中间一栏中部的“程序(用户)”; 第四步:稍等片刻,右边的所有程序全部显示出来,再双击要导入文件的程序(如:迅雷看看HD)。 以上步骤如下图
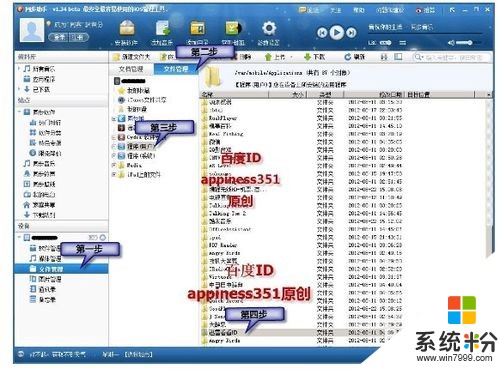 5
5第五步:点击“迅雷看看HD”文件夹里的“documents”文件夹,原来已经导入的文件都已经显示出来; 第六步:点“上传”旁边的倒三角形按钮,出现“上传文件”和“上传文件夹”两个选项; 第七步:选“上传文件夹” 第六步和第七步也可以一次性完成,在已导入文件的空白处点右键,在下拉菜单里选“上传文件夹” 以上步骤如下图
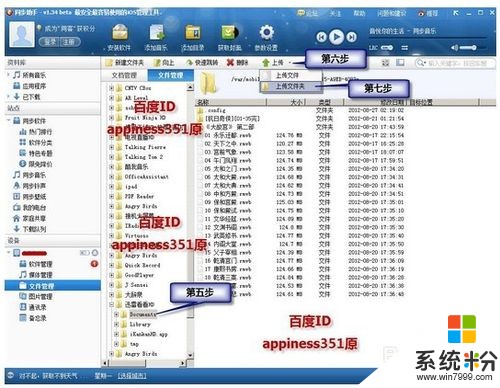 6
6接下来就简单了,找到自己想要上传的文件夹,选择后,点确定,就等待上传,完成后会有提示。 上传完成后,打开ipad的迅雷看看HD,就可以看到上传的文件夹了,点开文件夹,就是已经分类好的文件了。 如下图:在文件夹上还可以看到里面的文件数量。

解决方法2:
1使用中发现,任何一个程序都可以用这个办法上传文件或文件夹,所有文件和文件夹都是在“documents”文件夹里,也可以利用“上传”按钮旁边的“下载”、“删除”按钮,把ipad上的文件下载到电脑上,或删除文件,而不必像Itunes那样同步,容易误删文件。
2以上办法除了ipad以外,对iphone也同样适用,操作完全一样。
以上就是怎样将文件夹导入ipad,如何将文件夹导入ipad教程,希望本文中能帮您解决问题。
相关教程
- ·怎么将ipad文件导入电脑。 将ipad文件导入电脑的方法。
- ·怎样将照片导入ipad 将照片导入ipad的方法
- ·怎样将音乐导入iPhone/iPad 将音乐导入iPhone/iPad的方法
- ·如何将电脑上的文件或者视频导入ipad软件应用中 将电脑上的文件或者视频导入ipad软件应用中的方法
- ·怎样将电脑中的视频导入ipad 将电脑中的视频导入ipad的方法
- ·怎样把word文档导入ipad 把word文档导入ipad的方法
- ·设置颜色变黑了怎么调回来 电脑屏幕颜色变深了怎么还原
- ·笔记本可以装网卡吗 笔记本电脑无线网卡安装注意事项
- ·笔记本电脑怎么连wifi网络 笔记本电脑如何连接无线网络
- ·微信通话无声音 微信电话没有声音对方听不见
电脑软件热门教程
- 1 PPT格式刷的使用方法 PPT格式刷到底该如何使用
- 2 怎样调大或调小音乐文件的原始音量? 调大或调小音乐文件的原始音量的方法?
- 3 U盘提示格式化如何恢复数据。 U盘提示格式化恢复数据的方法。
- 4网络电视很卡如何解决 网络电视机很卡怎样解决
- 5玩魔兽世界WOW太卡怎么解决 玩魔兽世界WOW太卡的解决方法
- 664位纯净版系统中浏览网页显示不全的原因,64位纯净版系统中浏览网页显示不全是怎麽回事
- 7如何缩短电脑的开机时间? 缩短电脑的开机时间的方式有哪些?
- 8笔记本触摸板双击失效怎么解决? 笔记本触摸板双击失效如何解决?
- 9手机全民k歌怎么投屏到电视上 全民k歌投屏到电视的方法
- 10CAD如何画正多边形|CAD画正多边形的方法
