Win10系统如何如何批量新建文件? 批量创建文件夹的方法有哪些?
时间:2017-07-04 来源:互联网 浏览量:
今天给大家带来Win10系统如何如何批量新建文件?,批量创建文件夹的方法有哪些?,让您轻松解决问题。
就像一次性命名多个文件一样,一次性新建多个文件或文件夹也是一项技术活。单就新建还需要重命名的方法没有意义,本次不仅叙述批量创建多个文件或文件夹,还会教你怎么使用Excel表格给新建的文件或文件夹命名。阅读下文了解Win10系统批量按名字新建文件和文件夹的方法。
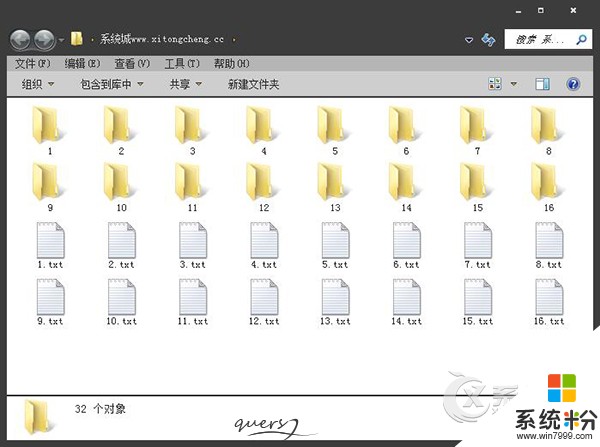
这个方法并不算新奇,因为网上也有很多类似的教程。为了更易于理解和掌握的,而且我们会把其中的细节给各位解释清楚,批量创建文件和文件夹使用的都是统一格式,这样更便于记忆和操作。
操作步骤:
1、新建一个Excel空白工作薄文件(以Excel 2016为例),如下图红框——
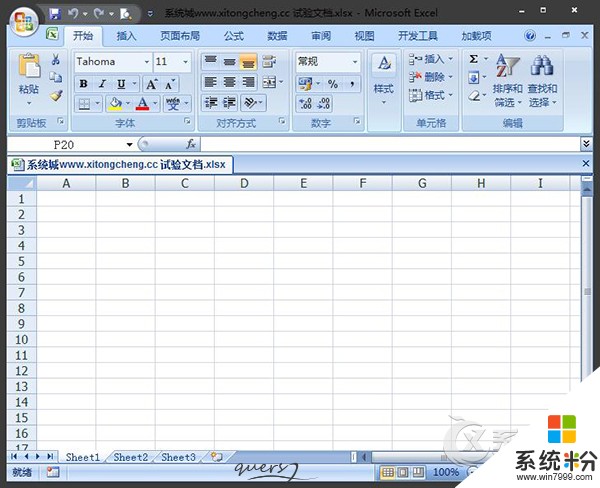
2、在A列输入你要创建的文件或文件夹名称(实际操作中文件和文件夹创建要分为两个表编写代码,开头部分由于步骤相同就暂时放在一起说)
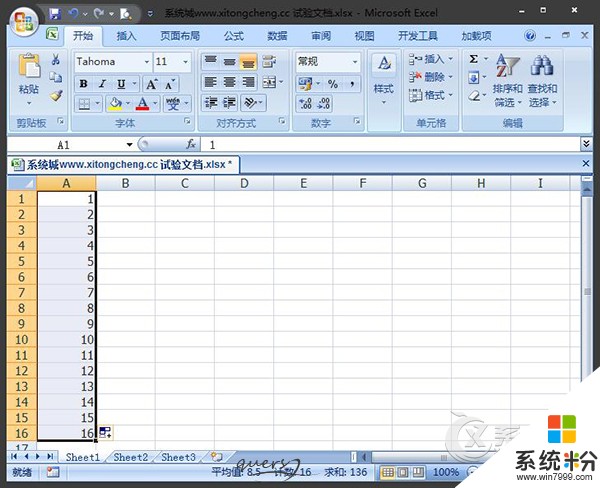
3、在B列输入你要创建文件或文件夹的位置(在B1中输入后,直接在该单元格右下角拖拽到需要的行即可完成批量录入),例如下桌面文件夹的位置为:
D:用户目录桌面系统城www.xitongcheng.cc
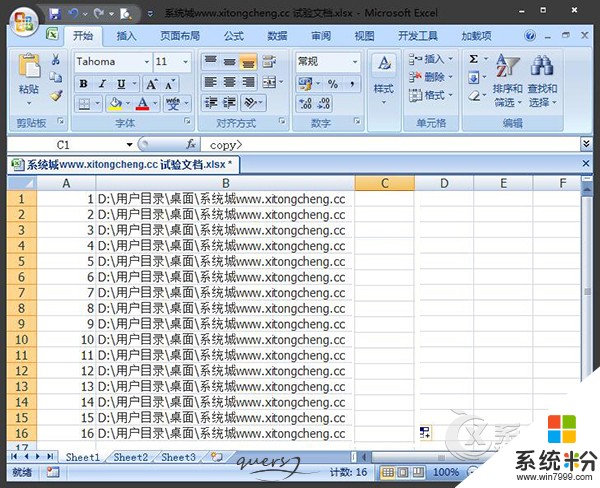
4、以下步骤文件和文件夹要分开介绍:
① 文件
这里使用的是复制命令copy>,在C列输入copy>(在C1中输入后,直接在该单元格右下角拖拽到需要的行即可完成批量录入)

② 文件夹
这里使用的是文件夹创建命令MD,在C列输入MD (MD后面留一个空格,便于后续批量编辑。在C1中输入后,直接在该单元格右下角拖拽到需要的行即可完成批量录入)
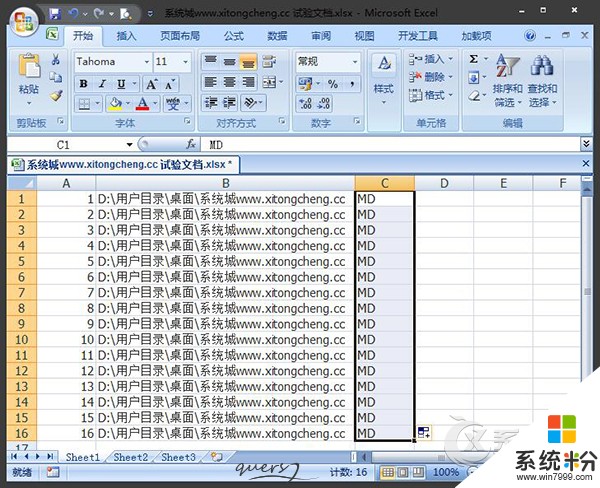
5、在D列设置公式
① 文件
这里使用公式=C1&B1&A1&“.txt”,其中&负责连接C1、B1和A1的内容,并且连接时按照上述顺序排列,最后的“.txt”是后缀名,你可替换为所需文件的类型,但这种方法最好用的格式之一就是文本文件,其他图片、视频、音乐和第三方文件格式用这种方式创建后基本不可用,所以这种方式有一定的局限性。在D1完成输入后,直接在该单元格右下角拖拽到需要的行即可完成批量录入(要保证被赋值的单元格之前的ABC列对应单元格都有内容才可生效,例如要为D4赋值,则A4、B4和C4都得有内容)。
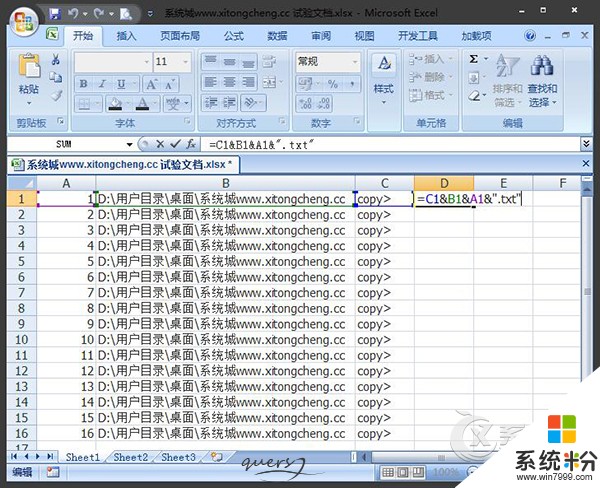
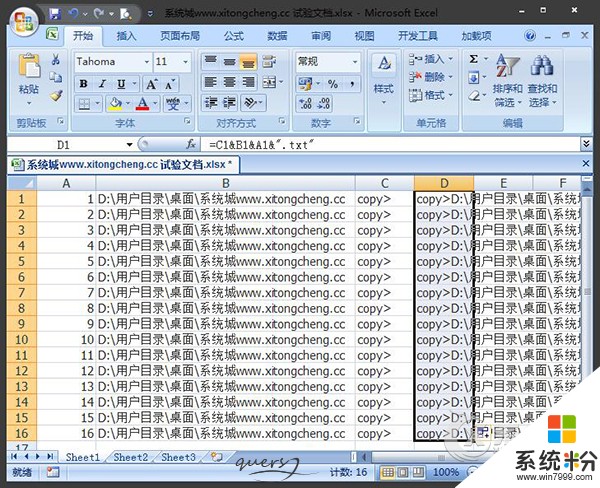
图片说明:Excel部分编辑完毕后的状态
② 文件夹
这里使用公式=C1&B1&A1,其中&负责连接C1、B1和A1的内容,并且连接时按照上述顺序排列。由于是文件夹,所以不必像在文件中那样给扩展名。在D1完成输入后,直接在该单元格右下角拖拽到需要的行即可完成批量录入(要保证被赋值的单元格之前的ABC列都有内容才可生效)。
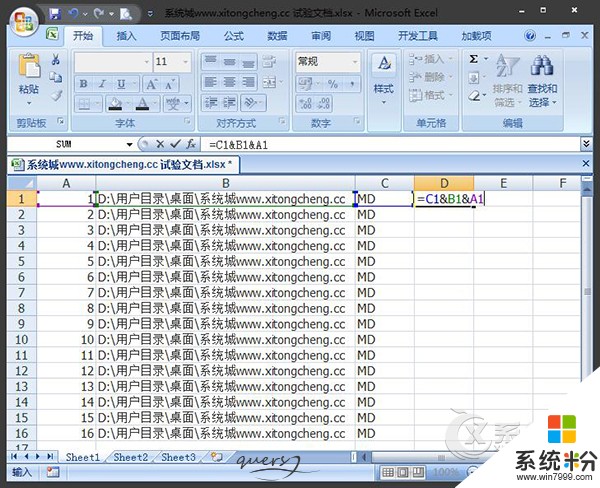

图片说明:Excel部分编辑完毕后的状态
6、把上述D列内容复制到记事本中(文件夹和文件的分成两个文件),保存类型为“所有文件”,扩展名为.bat,文件名随意。
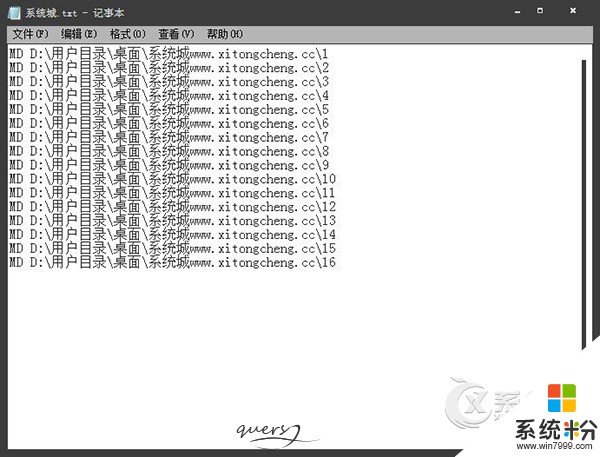
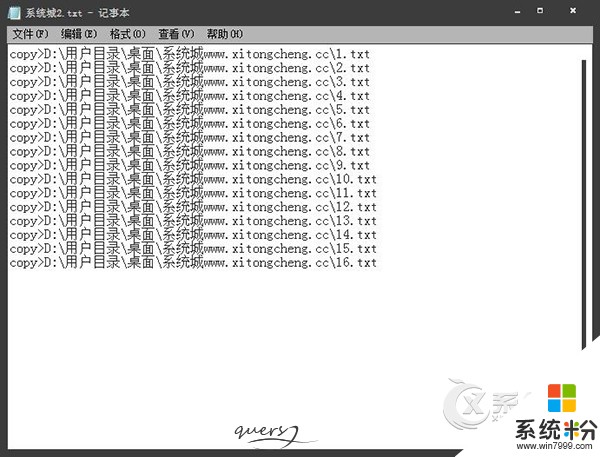
图片说明:上述两个表格的D列内容复制到记事本中的效果

以上便是关于Win10系统批量按名字新建文件和文件夹的方法,此时双击运行上述批处理文件就可以同时创建多个文件或文件夹了,效果如文章开头的图。这种方法对于创建文件夹和简单的文字相关格式文件更有效。
以上就是Win10系统如何如何批量新建文件?,批量创建文件夹的方法有哪些?教程,希望本文中能帮您解决问题。
相关教程
- ·win10怎么用PowerShell批量新建文件夹【图文】
- ·win10 文件批量改名 Windows10如何批量改变文件名
- ·win10如何批量重命名文件?批量重命名文件的方法!
- ·如何用win10更新文件给其他电脑做批量升级? 用win10更新文件给其他电脑做批量升级的方法?
- ·w10怎样创建文件夹|w10创建文件夹的方法
- ·windows如何批量修改后缀 Windows10如何通过命令行批量修改文件后缀名
- ·苹果笔记本做了win10系统,怎样恢复原系统 苹果电脑装了windows系统怎么办
- ·电脑快捷搜索键是哪个 win10搜索功能的快捷键是什么
- ·win10 锁屏 壁纸 win10锁屏壁纸设置技巧
- ·win10系统老是卡死 win10电脑突然卡死怎么办
win10系统教程推荐
- 1 电脑快捷搜索键是哪个 win10搜索功能的快捷键是什么
- 2 win10系统老是卡死 win10电脑突然卡死怎么办
- 3 w10怎么进入bios界面快捷键 开机按什么键可以进入win10的bios
- 4电脑桌面图标变大怎么恢复正常 WIN10桌面图标突然变大了怎么办
- 5电脑简繁体转换快捷键 Win10自带输入法简繁体切换快捷键修改方法
- 6电脑怎么修复dns Win10 DNS设置异常怎么修复
- 7windows10激活wifi Win10如何连接wifi上网
- 8windows10儿童模式 Win10电脑的儿童模式设置步骤
- 9电脑定时开关机在哪里取消 win10怎么取消定时关机
- 10可以放在电脑桌面的备忘录 win10如何在桌面上放置备忘录
win10系统热门教程
- 1 Win10 1607正式版64位 2017年1月更新ISO镜像
- 2 不要装Win10 14388,Win10 14390本周就来
- 3 Win10如何更改后缀名?win10无法修改后缀名的解决方法!
- 4win10开机黑屏怎么回事,win10开机黑屏的解决方法
- 5win10显示键盘 Windows 10 如何启用自动显示屏幕键盘功能
- 6Win10系统怎么让Edge而不是IE来打开QQ上的链接?
- 7windows10wifi不见了 win10笔记本wifi图标消失
- 8windows10电脑如何修改开机密码,windows10开机密码更改方法
- 9WIN10系统怎么设置系统的护眼色 WIN10系统设置系统的护眼色的方法
- 10Win10删除此电脑中文档、视频、音乐、下载、图片、桌面6个文件夹的方法
最新win10教程
- 1 苹果笔记本做了win10系统,怎样恢复原系统 苹果电脑装了windows系统怎么办
- 2 电脑快捷搜索键是哪个 win10搜索功能的快捷键是什么
- 3 win10 锁屏 壁纸 win10锁屏壁纸设置技巧
- 4win10系统老是卡死 win10电脑突然卡死怎么办
- 5w10怎么进入bios界面快捷键 开机按什么键可以进入win10的bios
- 6网络共享 指定的网络密码不正确 Win10访问共享用户或密码不正确怎么解决
- 7电脑没有音频管理器怎么办 WIN10系统Realtek高清晰音频管理器找不到怎么修复
- 8win10打开隐藏的文件夹 Win10怎么显示隐藏文件和文件夹
- 9如何改电脑图标 Win10如何更改桌面图标排列
- 10笔记本老是息屏 win10笔记本电脑经常息屏原因
