windows如何批量修改后缀 Windows10如何通过命令行批量修改文件后缀名
时间:2023-09-10 来源:互联网 浏览量:
windows如何批量修改后缀,在日常使用Windows操作系统的过程中,我们常常需要批量修改文件的后缀名,而Windows10提供了一种简便的方法,即通过命令行来实现这一功能。通过命令行,我们可以批量修改文件的后缀名,无需一个个手动操作,大大提高了工作效率。接下来我们将介绍如何在Windows10中使用命令行来批量修改文件后缀名,并给出详细的操作步骤。无论是对于个人用户还是企业用户来说,这一技巧都将会非常实用。让我们一起来探索吧!
具体方法:
1.快捷键“win+r”在运行框中输入“CMD”,来打开控制台。
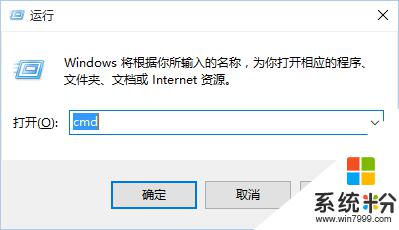
2.首先我们找任意一个JPG格式的图片文件放在任意盘中即可。
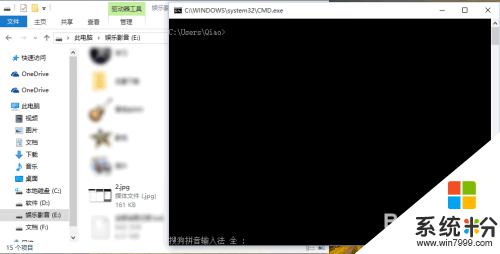
3.单个文件修改后缀名。利用ren命令,将E盘中的2.jpg重命名为ad.png,只需在命令提示符中输入"ren E:\1.jpg 2.png"命令,然后回车即可。
注意:如果提示权限不足,重新以管理员的身份运行"CMD"即可。
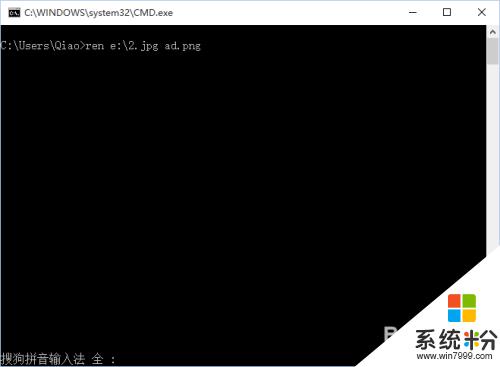
4.批量修改后缀名。如果需要将E盘中的所有文件改为指定后缀名的文件,在控制台中输入“ren E:\* *.png”命令即可将所有文件后缀名改为.png。
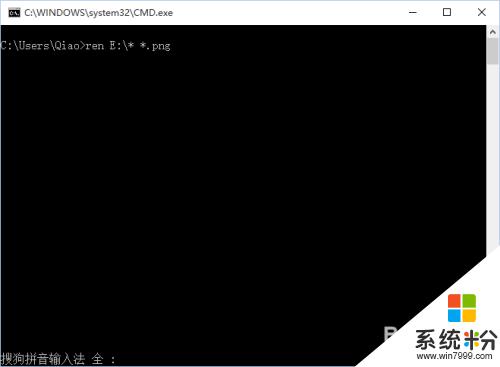
5.修改指定文件类型的后缀名。如果只想将某一类型后缀名相同的文件,修改为另一个类型。比如,将E盘中的所有jpg文件后缀修改为png,在控制台输入“ren D:\*.jpg *.png”命令即可 。
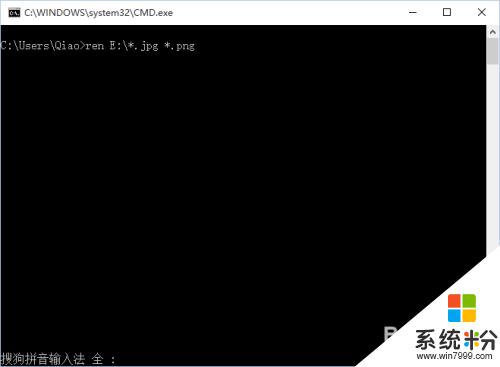
6.修改指定文件夹下文件的后缀名。如果需要将某一文件夹里文件修改后缀名为jpg类型的话(修改的后缀名是可以任意修改的),我们只需新建一个后缀名为.bat的批处理文件,把这个批处理文件与被修改后缀名的文件放在同一文件夹下即可。完成以后已管理员身份运行,批处理命令如下:
cd /d %~dp0
ren * *.jpg
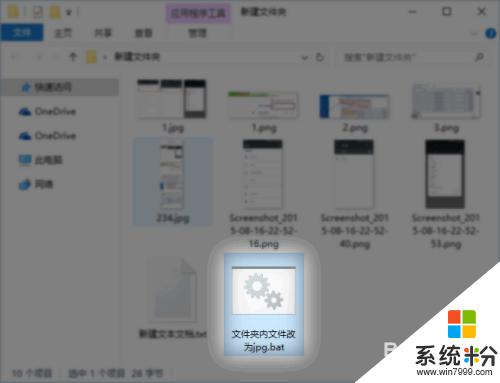
7.当然,以上全部修改你都可以新建批处理的方式来修改,只需把键入控制台的命令卸载批处理文件即可。希望这篇经验能帮到你哟!
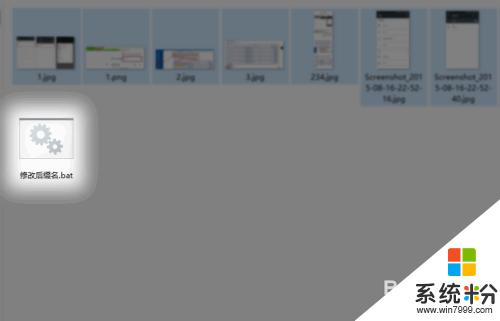
以上是有关如何批量修改Windows后缀的全部内容,如果您遇到了这种情况,您可以按照本文所述的步骤进行解决,我们希望这篇文章能够对您有所帮助。
相关教程
- ·win10 文件批量改名 Windows10如何批量改变文件名
- ·Win10系统批量修改文件名|图片加前缀的方法
- ·win10怎么修改后缀名?win10修改文件后缀的方法!
- ·Win10如何更改后缀名?win10无法修改后缀名的解决方法!
- ·win10如何批量重命名文件?批量重命名文件的方法!
- ·win10文件后缀名如何显示 文件后缀名显示方法有哪些
- ·苹果笔记本做了win10系统,怎样恢复原系统 苹果电脑装了windows系统怎么办
- ·电脑快捷搜索键是哪个 win10搜索功能的快捷键是什么
- ·win10 锁屏 壁纸 win10锁屏壁纸设置技巧
- ·win10系统老是卡死 win10电脑突然卡死怎么办
win10系统教程推荐
- 1 电脑快捷搜索键是哪个 win10搜索功能的快捷键是什么
- 2 win10系统老是卡死 win10电脑突然卡死怎么办
- 3 w10怎么进入bios界面快捷键 开机按什么键可以进入win10的bios
- 4电脑桌面图标变大怎么恢复正常 WIN10桌面图标突然变大了怎么办
- 5电脑简繁体转换快捷键 Win10自带输入法简繁体切换快捷键修改方法
- 6电脑怎么修复dns Win10 DNS设置异常怎么修复
- 7windows10激活wifi Win10如何连接wifi上网
- 8windows10儿童模式 Win10电脑的儿童模式设置步骤
- 9电脑定时开关机在哪里取消 win10怎么取消定时关机
- 10可以放在电脑桌面的备忘录 win10如何在桌面上放置备忘录
win10系统热门教程
- 1 win10桌面软件很小 win10个别软件显示过小的解决方法(超简单)
- 2 更新w10系统提示超时怎么解决【图文教程】
- 3 Win10电脑主题怎么安装?win10自定义主题的方法!
- 4win10系统QQ音乐不显示韩文怎么办?
- 5Win10正式版开启 混合现实(Mixed Reality)功能的操作方法!
- 6win10耳机有电流声且声音很大怎么办 怎么解决win10耳机有电流声且声音很大
- 7Win10不能玩lol怎么办?Win10玩LOL进不去报错的完美解决方法
- 8Win10如何安装不是应用商店下载的UWP应用?Win10 UWP应用离线包安装教程
- 9Win10识别不了移动硬盘该怎么办?
- 10如何查看win10系统是否激活 如何查看Windows 10是否激活成功
最新win10教程
- 1 苹果笔记本做了win10系统,怎样恢复原系统 苹果电脑装了windows系统怎么办
- 2 电脑快捷搜索键是哪个 win10搜索功能的快捷键是什么
- 3 win10 锁屏 壁纸 win10锁屏壁纸设置技巧
- 4win10系统老是卡死 win10电脑突然卡死怎么办
- 5w10怎么进入bios界面快捷键 开机按什么键可以进入win10的bios
- 6网络共享 指定的网络密码不正确 Win10访问共享用户或密码不正确怎么解决
- 7电脑没有音频管理器怎么办 WIN10系统Realtek高清晰音频管理器找不到怎么修复
- 8win10打开隐藏的文件夹 Win10怎么显示隐藏文件和文件夹
- 9如何改电脑图标 Win10如何更改桌面图标排列
- 10笔记本老是息屏 win10笔记本电脑经常息屏原因
