Windows忘登录密码如何重置密码-2 Windows忘登录密码重置密码-2的方法
时间:2017-07-04 来源:互联网 浏览量:
今天给大家带来Windows忘登录密码如何重置密码-2,Windows忘登录密码重置密码-2的方法,让您轻松解决问题。
具体方法如下:
1方法2 - 第三方工具
如果您还没有Windows安装DVD,你可以下载一个 免费工具Offline Windows Password & Registry Editor(离线的Windows密码及注册表编辑器) 。 向下滚动到说下载并选择使用ISO映像或USB安装的部分。 这将是更容易比起将ISO镜像刻录到CD / DVD
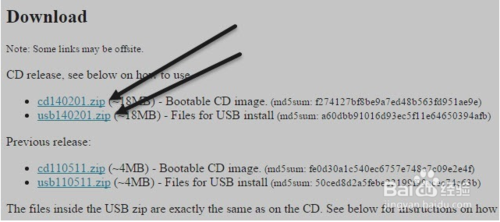 2
2同样,你必须为了从CD / DVD或USB驱动器引导改变你的计算机上的引导顺序。 当你启动这个工具,你会看到以下画面。 这种方法无疑是多了几分的技术前瞻性,但它真的并不难。 大多数情况下,你只需要按下Enter键。
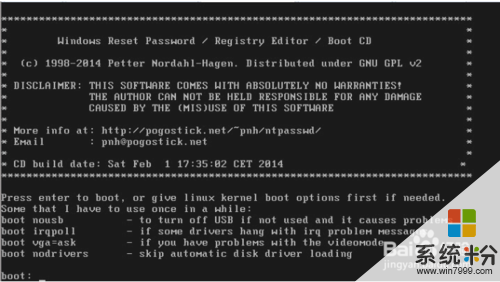 3
3在此屏幕上,只需按Enter键。 你会看到一堆在屏幕上滚动的东西,然后它会带提示结束第1步,这是选择安装。 它应该会自动找到这个给你,将有选择:[1]在底部。 只需按Enter键也这里
 4
4对于第2步,它会要求你选择要加载注册表的哪个部分。 在我们的例子,它的密码重置[SAM]选项,这是1,已被选中。 如此反复,只需按Enter键
 5
5同样,我们所需要的选项, 编辑用户数据 和口令 ,为1,所以只需再次按下Enter。 就像我说的,它看起来吓人,但大多是按Enter键
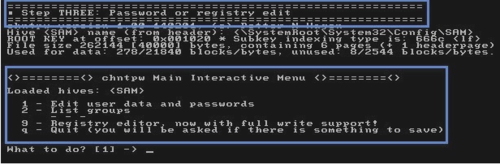 6
6我们实际上需要输入的东西。 在这里,我们需要选择,我们要清除密码的用户名。 而不是输入用户名本身,键入所列出的所需的用户名左侧的RID值
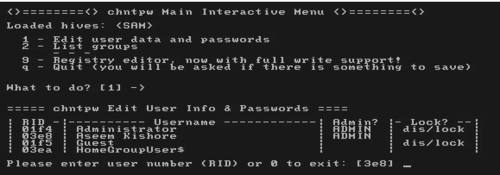 7
7我的用户名(Aseem纪)相关的RID是03E8。 所以我输入03E8和按下Enter键
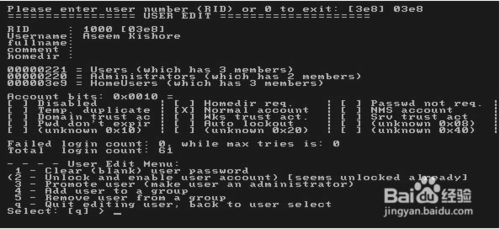 8
8第一个选项是清除(空)用户密码 ,所以在1类型,然后按Enter键。 这一次确定你确实键入数字1,而不是只按Enter键。 它应该是非常快的,你会看到一些东西写,这将没有任何意义。 不要担心所有这一切,只是寻找密码清除的地方写的。 如果你不看,不用担心,只是继续前进。
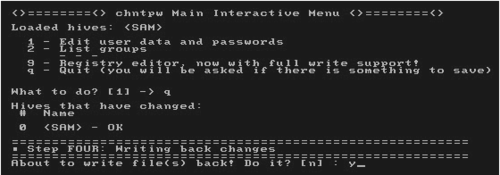 9
9在提示符下,继续前进,键入q退出,然后再键入q退出一次。 您在Q型的第二次后,你会看到,它说, 第4步-写回的变化 。 在这里,你必须键入y写的变化

以上就是Windows忘登录密码如何重置密码-2,Windows忘登录密码重置密码-2的方法教程,希望本文中能帮您解决问题。
相关教程
- ·Windows忘登录密码如何重置密码-1 Windows忘登录密码重置密码-1的方法
- ·windows系统忘记登录密码怎么办?windows系统忘记登录密码如何解决?
- ·百度账号忘记密码的登录方法。百度账号忘记密码如何登录?
- ·忘记了电脑登录密码的解决方法。如何处理忘记电脑登录密码?
- ·电脑开机密码、登录密码忘了如何解决? 电脑开机密码、登录密码忘了解决方法
- ·系统登录密码忘了如何解决 忘记系统登录密码的解决办法
- ·硬盘序列号怎么修改 如何修改硬盘码
- ·电脑软件播放没有声音 电脑播放视频没有声音怎么解决
- ·u盘的两个分区怎么合并 U盘被分区后怎么恢复合并
- ·excel输入数字显示对应内容 Excel中如何将数字转换为文本显示
电脑软件教程推荐
- 1 电脑搜狗输入法设置五笔输入 电脑搜狗输入法五笔设置方法
- 2 excel表格一键填充 Excel中如何实现批量填充数据
- 3 电脑键盘可以打五笔吗 五笔输入法快速打字技巧
- 4怎么快速返回桌面快捷键 电脑桌面快速回到桌面的操作步骤
- 5iphonex电池怎么显示百分比 iPhoneX电池百分比显示设置步骤
- 6万能钥匙电脑怎么连接wifi 电脑如何使用WiFi万能钥匙
- 7电脑怎么打开键盘输入 电脑虚拟键盘打开方法详解
- 8共享打印机无法找到核心驱动程序包 如何解决连接共享打印机时找不到驱动程序的问题
- 9电脑无线网总是自动断开 无线wifi频繁自动断网怎么解决
- 10word怎么显示换行符号 Word如何隐藏换行符
电脑软件热门教程
- 1 cmd 自动关机 如何使用cmd命令设置自动关机
- 2 高手快速诊断电脑病毒有绝招
- 3 电脑如何设置u盘启动 电脑设置u盘启动的方法有哪些
- 4如何把苹果手机屏幕原点调出来? 把苹果手机屏幕原点调出来的方法?
- 5端口映射后内网电脑不能通过外网地址访问内网怎么办 如何解决端口映射后内网电脑不能通过外网地址访问内网的问题
- 6如何安装win8驱动?win8驱动安装方法
- 7驱动人生修复驱动失败解决方法图解 驱动人生驱动修复失败怎么处理 驱动人生修复驱动失败解决方法图解 驱动人生驱动修复失败处理的方法
- 8交换机配置端口聚合的办法 交换机配置端口聚合的方法
- 9怎麽解决任务栏网络图标显示不正确的问题,任务栏网络图标显示不正确的解决方法
- 10怎么加速电脑刷新速率 加速电脑刷新速率的方法
