电脑不显示u盘图标如何解决 电脑不显示u盘图标怎样解决
时间:2017-07-04 来源:互联网 浏览量:
今天给大家带来电脑不显示u盘图标如何解决,电脑不显示u盘图标怎样解决,让您轻松解决问题。
电脑不显示u盘图标怎么办 电脑不显示u盘图标解决办法。有时我们将自己的U盘插入到电脑中时,会发现U盘盘符没有显示出来。最近小编手机也遇到了这个问题,下面小编将自己的解决过程与大家分享一下,希望对大家有所帮助。
右击“计算机”,从弹出的菜单中选择“管理”项。
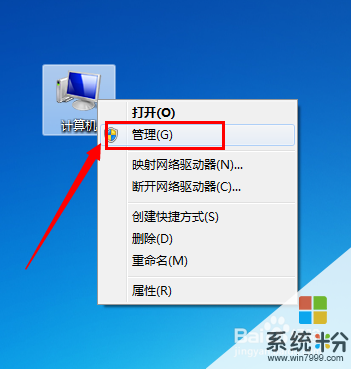
在打开的“计算机管理”窗口中,展开“存储”->“磁盘管理”项。

右击无法正常显示的U盘盘符,选择“更改驱动器和路径”项。

然后为当前U盘分配一个未占用的盘符即可。
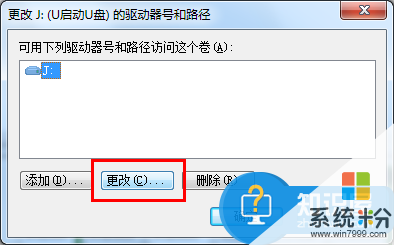
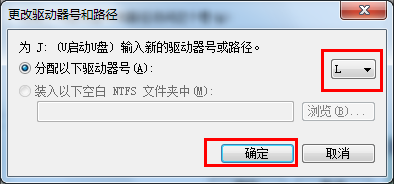
当然,我们也可以通过修改注册表来让U盘盘符显示出来。
打开“运行”对话框,输入“regedit”进入注册表程序。

依次展开“HKEY_CURRENT_USERSoftwareMicrosoftWindowsCurrentVersionPoliciesExplorer”,将“Nodrives”键值删除掉。

还有一种非常简单的实现方法,就是利用“USB监控软件”来让U盘盘符起死回生。需要的朋友可以直接在百度中搜索“大势至USB监控器”来获取下载地址。
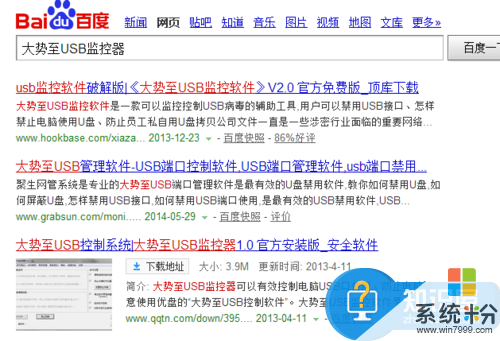
运行该软件,勾选“禁用USB存储设备”项。

接下来再次勾选“启用USB存储设备”项,即可让U盘盘符得以显示。

以上就是电脑不显示u盘图标如何解决,电脑不显示u盘图标怎样解决教程,希望本文中能帮您解决问题。
我要分享:
相关教程
- ·怎麽解决U盘图标在任务栏里不显示了的问题,U盘图标在任务栏里不显示的解决方法
- ·电脑桌面勾选了显示桌面图标仍然不显示该如何解决 电脑桌面勾选了显示桌面图标仍然不显示该怎么解决
- ·新电脑没插U盘却显示U盘图标是怎么回事?
- ·电脑桌面图标异常,图标显示不全怎么解决? 电脑桌面图标异常,图标显示不全解决的方法?
- ·u盘插上去不显示盘符 电脑插入U盘没有显示盘符怎么解决
- ·怎样解决U盘显示不正常的问题,U盘显示不正常的解决方法
- ·优盘不显示文件夹怎么回事 U盘文件夹不见了怎么找回
- ·苹果打完字键盘关不掉 苹果手机键盘如何关闭
- ·电脑显示屏变成黑白的怎么办 电脑屏幕黑白怎么变成彩色
- ·怎么电脑录屏幕视频 电脑录屏软件怎么用
电脑软件教程推荐
- 1 苹果打完字键盘关不掉 苹果手机键盘如何关闭
- 2 怎么用鼠标在电脑上写字 电脑如何使用鼠标进行手写输入
- 3 电脑搜狗输入法设置五笔输入 电脑搜狗输入法五笔设置方法
- 4excel表格一键填充 Excel中如何实现批量填充数据
- 5电脑键盘可以打五笔吗 五笔输入法快速打字技巧
- 6怎么快速返回桌面快捷键 电脑桌面快速回到桌面的操作步骤
- 7iphonex电池怎么显示百分比 iPhoneX电池百分比显示设置步骤
- 8万能钥匙电脑怎么连接wifi 电脑如何使用WiFi万能钥匙
- 9电脑怎么打开键盘输入 电脑虚拟键盘打开方法详解
- 10共享打印机无法找到核心驱动程序包 如何解决连接共享打印机时找不到驱动程序的问题
电脑软件热门教程
- 1 电脑右下角时间不准怎么解决 电脑右下角时间不准的解决办法
- 2 佳能打印机换墨盒的方法有哪些 佳能打印机2800系列该如何更换墨盒
- 3 电脑运行太慢怎样清理 电脑运行太慢清理的方法有哪些
- 4电脑插上电源自动开机怎么解决 电脑插上电源自动开机的方法有哪些
- 5惠普hp电脑一体机屏幕亮度如何调节 惠普hp电脑一体机屏幕亮度调节的方法
- 6网站外链做达到秒收的方法 网站外链怎么做达到秒收?外链如何发才有效果?
- 7电脑很卡如何解决 电脑很卡解决的方法
- 8花呗如何还款 支付宝花呗还款流程 花呗还款怎么处理 支付宝花呗还款流程
- 9led控制卡_RS232串口故障如何解决 led控制卡_RS232串口故障怎样解决
- 10“我的文档”你所不知的秘密
