怎样解决win10电脑启动慢 解决win10电脑启动慢的方法
时间:2017-07-04 来源:互联网 浏览量:
今天给大家带来怎样解决win10电脑启动慢,解决win10电脑启动慢的方法,让您轻松解决问题。
很多人发现自己电脑用win10系统开机启动速度非常的慢,那么如何解决win10电脑启动慢呢?下面学习啦小编就为大家带来了解决win10电脑启动慢的方法。
解决win10电脑启动慢方法一
禁止系统自动安装硬件驱动
1、卸载独立显卡驱动,禁用独立显卡虽从根本上解决了问题,但是windows 10自动安装驱动又会使得问题再次出现。这时就必须禁止系统自动安装驱动的功能,除非微软解决了这个兼容性问题。
右击【此电脑】,选择【属性】。
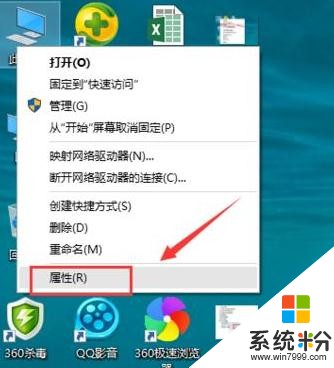
2、点击【系统高级设置】
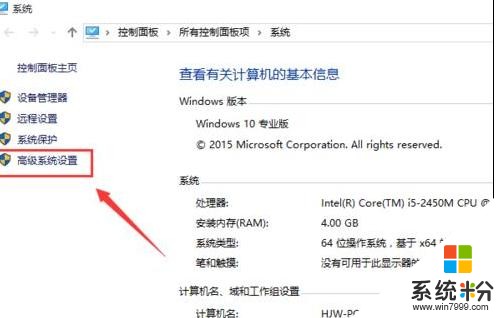
3、切换到【硬件】页签,点击【设备安装设置】

4、依次点击【否,让我选择执行的操作】,【从不安装来自windows 更新的驱动程序软件】,【保存更改】。
重新启动电脑,启动速度变为正常。

解决win10电脑启动慢方法二
这次我们不需要调整注册表或者繁琐的第三方软件,只需要进行系统本身的设置就可以。这项服务叫做“快速启动”

首先,我们按下Win+R,打开运行。

然后,我们输入control,回车,打开控制面板。
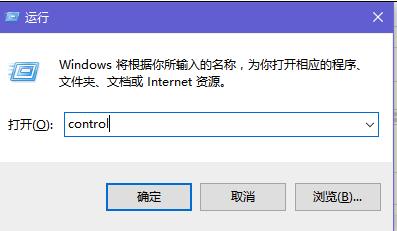
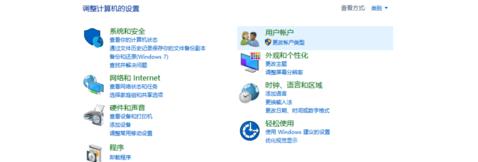
找到硬件和声音,并打开,进入。
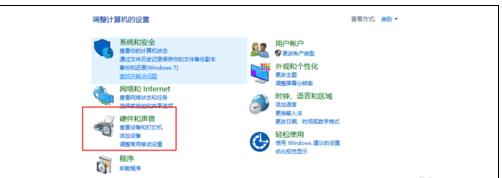
然后找到电源选项,进入。
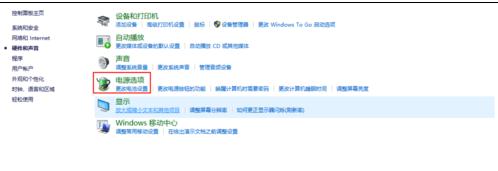
进入后选择“选择电源按钮的功能”,进入设置选项。
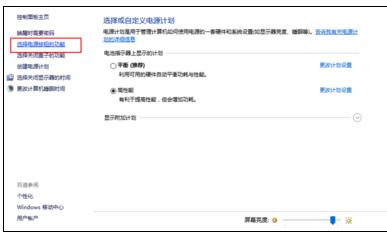
然后点击上方的“更改当前不可用设置”。
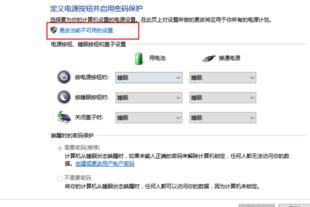
至此,我们终于找到我们需要寻找的服务:快速启动。在“启用快速启动”前打钩,退出。
 看过“如何解决win10电脑启动慢”的人还看了:
看过“如何解决win10电脑启动慢”的人还看了:
1.Win10更新后开机变得很慢怎么解决
2.怎么解决装了win10开机启动太慢
3.怎么解决win10启动时间太长
4.win10启用快速启动后开机还是慢怎么办
5.如何解决win10开机速度慢
6.win10系统开机启动慢怎么解决
以上就是怎样解决win10电脑启动慢,解决win10电脑启动慢的方法教程,希望本文中能帮您解决问题。
相关教程
- ·Win10启动变慢如何解决 想要处理Win10启动变慢的问题该如何操作
- ·电脑win10系统升级变慢怎么办 win10系统更新后电脑运行速度变慢的解决方法
- ·Win10关机自动重启该怎么办?win10电脑关机后自动开机的解决方法!
- ·为什么打开此电脑很慢?Win10打开此电脑很慢的解决方法!
- ·win10开机启动项太多怎么解决 win10开机启动项太多的解决方法
- ·win10打开此电脑加载盘符很慢该怎么办?win10盘符加载缓慢的解决方法!
- ·笔记本老是息屏 win10笔记本电脑经常息屏原因
- ·怎么删除win10输入法 Windows 10系统删除输入法的方法
- ·win10怎么打开注册列表 Windows10如何查找注册表
- ·电脑桌面图标变大怎么恢复正常 WIN10桌面图标突然变大了怎么办
win10系统教程推荐
- 1 电脑桌面图标变大怎么恢复正常 WIN10桌面图标突然变大了怎么办
- 2 电脑简繁体转换快捷键 Win10自带输入法简繁体切换快捷键修改方法
- 3 电脑怎么修复dns Win10 DNS设置异常怎么修复
- 4windows10激活wifi Win10如何连接wifi上网
- 5windows10儿童模式 Win10电脑的儿童模式设置步骤
- 6电脑定时开关机在哪里取消 win10怎么取消定时关机
- 7可以放在电脑桌面的备忘录 win10如何在桌面上放置备忘录
- 8怎么卸载cad2014 CAD2014清理工具(win10系统)
- 9电脑怎么设置网线连接网络 Win10笔记本电脑有线连接网络设置步骤
- 10电脑桌面无线网络图标不见了 win10 无线网络图标不见了怎么恢复
win10系统热门教程
- 1 Win10系统开机品牌logo怎么去掉?
- 2 win10日历显示中国节日的设置方法!
- 3 如何查找外网ip地址?win10电脑外网ip地址查询方法!
- 4win10更新后如何恢复上一个版本 win10更新后如何降级
- 5Win10游戏新标杆如何演示Win10游戏新标杆《虚幻竞技场》DX12版的演示方法
- 6安装Ghost Win10后如何调成Uefi启动模式?
- 7Win10 mobile正式版什么时候发布?3月7日意大利开始推送
- 8激活win10 家庭版 2022最新Win10激活秘钥分享
- 9windows查看是否激活 如何查看Win10是否激活状态
- 10设置Win10 Edge浏览器单独更新的方法
最新win10教程
- 1 笔记本老是息屏 win10笔记本电脑经常息屏原因
- 2 怎么删除win10输入法 Windows 10系统删除输入法的方法
- 3 win10怎么打开注册列表 Windows10如何查找注册表
- 4电脑桌面图标变大怎么恢复正常 WIN10桌面图标突然变大了怎么办
- 5如何取消锁屏密码电脑 Win10如何取消忘记密码
- 6怎么改电脑输入法切换键 win10怎么更改输入法切换快捷键
- 7电脑简繁体转换快捷键 Win10自带输入法简繁体切换快捷键修改方法
- 8电脑怎么修复dns Win10 DNS设置异常怎么修复
- 9笔记本自带手写板吗? win10手写板功能怎么开启
- 10windows10激活wifi Win10如何连接wifi上网
