明基台式机一键U盘装系统win10的方法 明基台式机一键U盘如何装系统win10
时间:2017-07-04 来源:互联网 浏览量:
今天给大家带来明基台式机一键U盘装系统win10的方法,明基台式机一键U盘如何装系统win10,让您轻松解决问题。
明基集团是光电、数位媒体和网络通讯领域的大型专业化集团公司,旗下明基电通和友达光电均为全球前百大IT企业。在2004年期间,集团全球营收达105亿元美元。早在,1993年,明基就落户祖国大陆,目前在苏州拥有大规模的制造基地私营销团队。当然,明基也是非常重视消费者的使用体验,不但赋予产品传达生活态度的美学设计,更为它们全面注入了独特的视觉科技与移动科技,从而让用户们得以更好地享受数字生活。那么明基台式机怎么用U盘装系统呢?此文小编就来为大家介绍明基台式机一键U盘装系统win10教程。具体方法如下:
1制作好U盘装机大师U盘启动盘,并将下载好的win10系统镜像文件储存到GHO文件夹中。
2将U盘连接到电脑,并在重启等待画面的时候,快速按下启动快捷键“F8”进入启动项窗口,选择【03】启动Win8PE装机维护版(新机器)并按回车键确定。
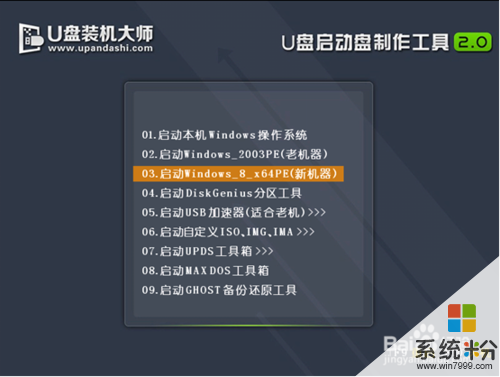 3
3在“PE系统”页面中,我们点击“打开”选项,选择之前存放在U盘中下载好的win10镜像文件。如下图所示:
 4
4通常情况下,装机工具会自动加载系统镜像包的安装文件,我们只需要选择安装的位置。(默认情况下为C盘),点击“确定”便可。
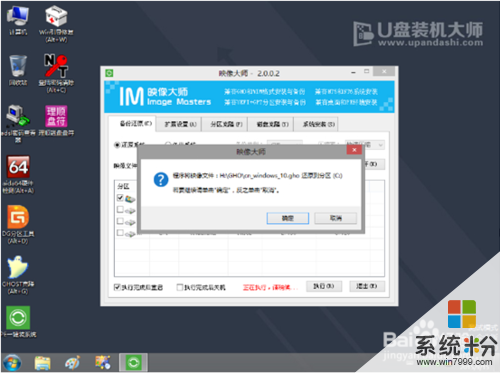 5
5当看到弹跳出的提示框,只需要点击“确定”就可以了,如下图所示:
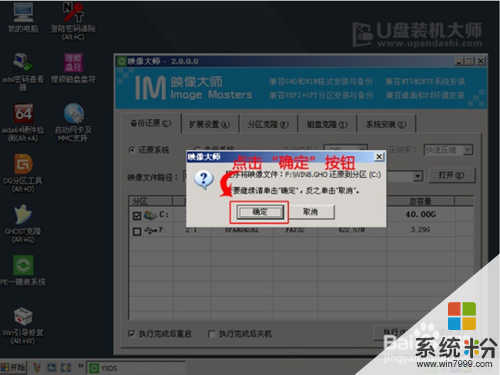 6
6此时,你只需要耐心等到几分钟,待操作完成后,电脑会出现提示,直接点击“是”重启电脑就可以。
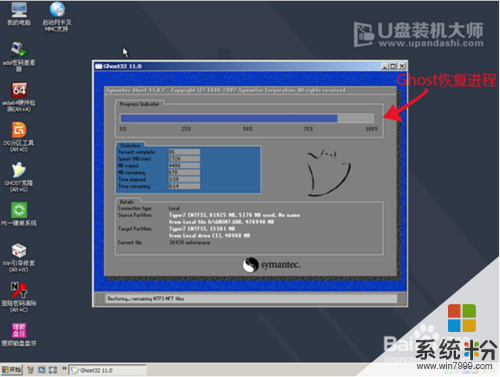 7
7重启电脑后,系统便会自动进行安装流程,只需等待系统安装完成就里可以了。最后一步进入系统桌面前,还会再重启一次,就彻底完成了操作。
 8
8综上所述便是明基台式机一键U盘装系统win10教程的全部内容了。想要给自己明基台式机u盘装系统win10系统的用户们,不妨根据上述的步骤来进行操作。
以上就是明基台式机一键U盘装系统win10的方法,明基台式机一键U盘如何装系统win10教程,希望本文中能帮您解决问题。
我要分享:
相关教程
- ·神舟台式机用u当家u盘怎么装win10系统详细 神舟台式机用u当家u盘装win10系统的方法
- ·Win10正式版如何用U盘启动安装系统。 Win10正式版怎么用U盘启动安装系统。
- ·如何制作Win10系统U盘安装盘? 制作Win10系统U盘安装盘的方法有哪些?
- ·Win10系统怎样将U盘FAT32文式格式转为NTFS格式? Win10系统将U盘FAT32文式格式转为NTFS格式的方法? Win10系统怎样将U盘FAT32文式格式转为NTFS格式?
- ·一键重装win10系统 32/64位的方法 如何一键重装win10系统 32/64位
- ·U盘如何安装GhostWin10系统 U盘安装GhostWin10系统教程 U盘安装GhostWin10系统的方法
- ·笔记本老是息屏 win10笔记本电脑经常息屏原因
- ·怎么删除win10输入法 Windows 10系统删除输入法的方法
- ·win10怎么打开注册列表 Windows10如何查找注册表
- ·电脑桌面图标变大怎么恢复正常 WIN10桌面图标突然变大了怎么办
win10系统教程推荐
- 1 电脑桌面图标变大怎么恢复正常 WIN10桌面图标突然变大了怎么办
- 2 电脑简繁体转换快捷键 Win10自带输入法简繁体切换快捷键修改方法
- 3 电脑怎么修复dns Win10 DNS设置异常怎么修复
- 4windows10激活wifi Win10如何连接wifi上网
- 5windows10儿童模式 Win10电脑的儿童模式设置步骤
- 6电脑定时开关机在哪里取消 win10怎么取消定时关机
- 7可以放在电脑桌面的备忘录 win10如何在桌面上放置备忘录
- 8怎么卸载cad2014 CAD2014清理工具(win10系统)
- 9电脑怎么设置网线连接网络 Win10笔记本电脑有线连接网络设置步骤
- 10电脑桌面无线网络图标不见了 win10 无线网络图标不见了怎么恢复
win10系统热门教程
- 1 Win10锁屏壁纸保存在哪个文件夹?保存win10锁屏壁纸的方法!
- 2 怎么屏蔽掉win10系统本地多项个性化广告
- 3 Win10电脑中不常用字体如何删除? Win10电脑中不常用字体删除的方法
- 4Win10快速查看文件属性的方法!
- 5Win10 ip地址与网络上的其他系统有冲突 是怎么回事?
- 6解决Win7/Win8.1系统升级Win10系统错误C1900101-30018有效方法
- 7win10自动更新怎样强制关闭,win10强制关闭更新的方法
- 8win10主页被2345篡改该怎么办?2345篡改浏览器主页的解决方法!
- 9Win10电脑显示屏变红色的原因及处理方法
- 10Win10怎么打开UAC?Win10系统UAC启用方法
最新win10教程
- 1 笔记本老是息屏 win10笔记本电脑经常息屏原因
- 2 怎么删除win10输入法 Windows 10系统删除输入法的方法
- 3 win10怎么打开注册列表 Windows10如何查找注册表
- 4电脑桌面图标变大怎么恢复正常 WIN10桌面图标突然变大了怎么办
- 5如何取消锁屏密码电脑 Win10如何取消忘记密码
- 6怎么改电脑输入法切换键 win10怎么更改输入法切换快捷键
- 7电脑简繁体转换快捷键 Win10自带输入法简繁体切换快捷键修改方法
- 8电脑怎么修复dns Win10 DNS设置异常怎么修复
- 9笔记本自带手写板吗? win10手写板功能怎么开启
- 10windows10激活wifi Win10如何连接wifi上网
