怎样用visio绘制【道路交通信息确认】标志? 用visio绘制【道路交通信息确认】标志的方法有哪些?
时间:2017-07-04 来源:互联网 浏览量:
今天给大家带来怎样用visio绘制【道路交通信息确认】标志?,用visio绘制【道路交通信息确认】标志的方法有哪些?,让您轻松解决问题。
道路交通信息确认标志在很多高速道路上都是随处可见的,下面,我就给大家说说如何用visio绘制【道路交通信息确认】标志。具体方法如下:
1首先,打开visio软件,新建一个“基本框图”工程文件,如图所示。
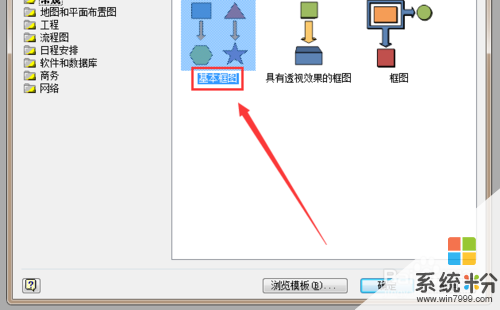 2
2接着,从左侧形状栏中拖入一个“矩形”,单击鼠标右键,选择“格式”-“填充”选项,将其填充颜色设置为“纯绿色”,如图所示。
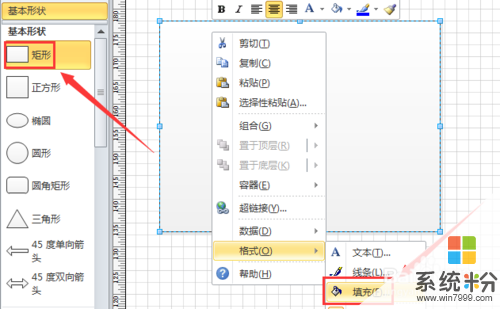
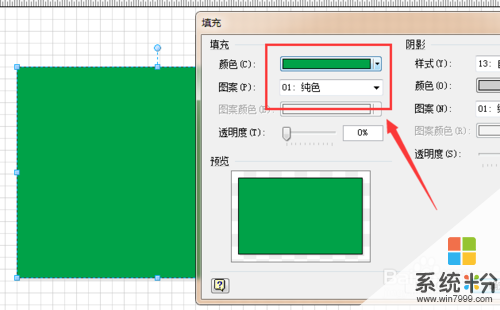 3
3再左侧形状栏中拖入一个“矩形”,单击鼠标右键,选择“格式”-“填充”选项,将其填充颜色设置为“纯白色”,且阴影为“无”,如图所示。

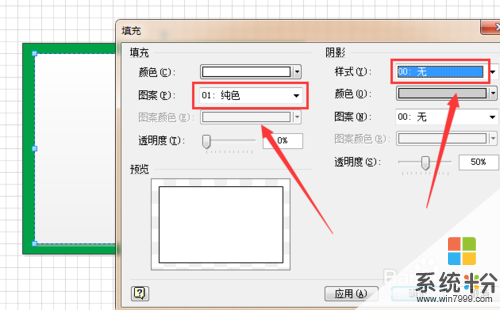 4
4继续单击鼠标右键,选择“格式”-“线条”选项,将其线条颜色设置为“纯白色,6pt,圆角”,如图所示。

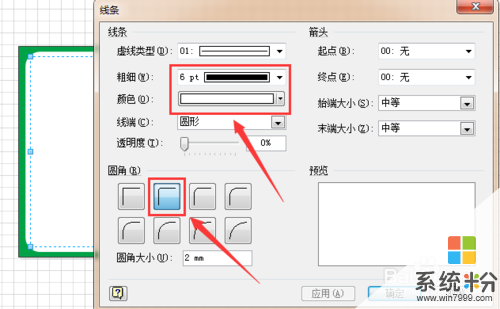 5
5然后,复制粘贴这个矩形,并调整其形状,单击鼠标右键,选择“格式”-“填充”,将其填充颜色设置为“纯绿色”,如图所示。
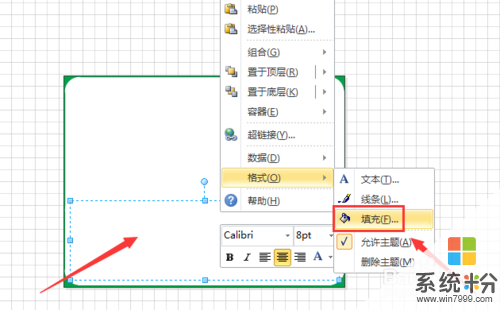
 6
6继续单击鼠标右键,选择“格式”-“线条”选项,将其线条颜色设置为“无”,如图所示。

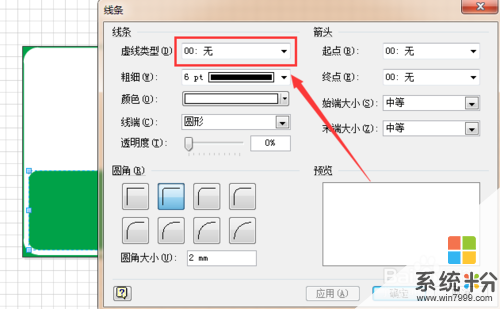 7
7接着,选择上方“插入”-“横排文本框”选项,在指定区域输入“1660KHZ”和“道路交通信息”的字样,并调整它们的字体、颜色和大小,如图所示。

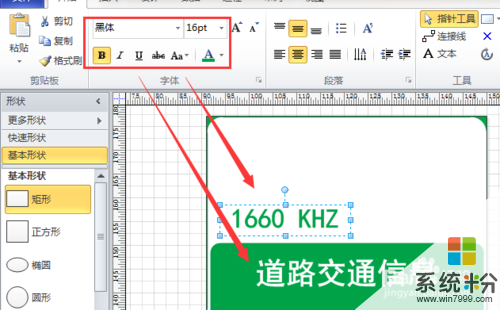 8
8再选择上方的“折线图”工具,在图中绘制出6个“半弧”,如图所示。
 9
9选中这些半弧,单击鼠标右键,选择“格式”-“线条”选项,将其线条颜色设置为“纯绿色,2pt,正方形”,如图所示。
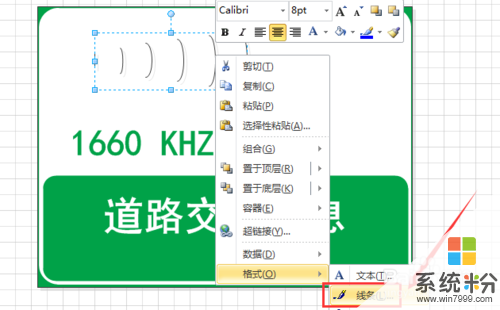
 10
10最后,调整这些半弧的大小,并放置在合适的位置即可。

以上就是怎样用visio绘制【道路交通信息确认】标志?,用visio绘制【道路交通信息确认】标志的方法有哪些?教程,希望本文中能帮您解决问题。
我要分享:
相关教程
- ·怎样用南方cass绘制道路里程 用南方cass绘制道路里程的方法有哪些
- ·微信通讯录如何添加备注信息? 微信通讯录添加备注信息的方法有哪些?
- ·手机信息如何上一道枷锁? 手机信息上一道枷锁的方式有哪些?
- ·visio怎样减去交叉线处的弯曲 visio减去交叉线处的弯曲的方法
- ·如何使用路怒宝设备免费圈发投放信息 使用路怒宝设备免费圈发投放信息的方法有哪些
- ·交换机如何接二级路由器 交换机接二级路由器使用的方法有哪些
- ·怎么更改微信存储文件的位置 微信文件保存路径怎么修改
- ·微信如何录音笔记 微信收藏笔记怎么添加录音
- ·360系统重装能装w7吗 360一键重装系统win7 64位系统详细教程
- ·文档所有图片如何设置统一大小 word文档图片批量缩放为统一大小步骤
电脑软件教程推荐
电脑软件热门教程
- 1 快速隐藏桌面图标的详细教程 快速隐藏桌面所有图标的图文教程
- 2 手机如何把微博粉丝移除 手机移除微博粉丝的方法
- 3 怎么改变windows 8 (8.1)系统时间显示的语言 改变windows 8 (8.1)系统时间显示的语言的方法
- 4苹果怎么把日历放桌面 苹果手机如何将日历添加到桌面
- 5如何给手机屏幕贴膜 给手机屏幕贴膜的方法
- 6怎样监控别人的电脑 监控别人的电脑的方法有哪些
- 7xp系统剪切板在哪|xp快速打开剪切板的方法
- 8电脑主机显示器如何组装 电脑主机显示器组装的方法
- 9惠普键盘灯怎么调模式 惠普键盘灯光设置方法
- 10TPLINK无线路由器如何设置和控制网速! TPLINK无线路由器设置和控制网速的方法有哪些!
最新电脑教程
- 1 怎么更改微信存储文件的位置 微信文件保存路径怎么修改
- 2 微信如何录音笔记 微信收藏笔记怎么添加录音
- 3 360系统重装能装w7吗 360一键重装系统win7 64位系统详细教程
- 4文档所有图片如何设置统一大小 word文档图片批量缩放为统一大小步骤
- 5word怎么设置文字底纹颜色 Word中文字底纹颜色修改方法
- 6手机能同步微信聊天记录吗 手机微信聊天记录同步教程
- 7英雄联盟怎么关闭录制功能 如何关闭LOL录制功能
- 8电脑exe文件怎么安装 文件解压后怎么进行安装操作步骤
- 9如何打开7z压缩包 7z压缩包文件解压步骤
- 10打印机771错误代码 打印机共享时遇到0x00000771错误怎么解决
