电脑开机后不显示桌面怎么解决 电脑开机后无法显示桌面的方法有哪些
时间:2017-07-04 来源:互联网 浏览量:
今天给大家带来电脑开机后不显示桌面怎么解决,电脑开机后无法显示桌面的方法有哪些,让您轻松解决问题。
电脑问题是我们经常会遇到的,特别是开机后出现的问题,每次都让人心惊胆战,电脑开机后部显示桌面的情况很多人都遇到过,下面是学习啦小编整理的电脑开机后不显示桌面的解决方法,供您参考。
电脑开机后不显示桌面的解决方法一在电脑桌面空白处右击鼠标,点击“查看”。
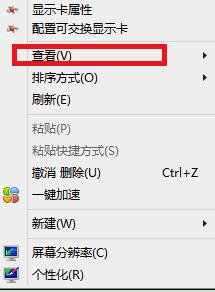
点击“显示桌面图标”即可。
 电脑开机后不显示桌面的解决方法二
电脑开机后不显示桌面的解决方法二
在电脑桌面任务栏空白处右击鼠标,点击“任务管理器”。
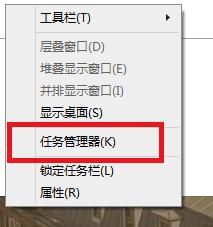
点击任务管理器的左上角的应用程序选项。

在应用程序选项中点击程序右下角的新任务按钮,在创建新任务的输入框中输入“explorer”,然后点击确定即可。
电脑开机后不显示桌面的解决方法三重启电脑,选择安全模式登录看能否解决问题。
 电脑开机后不显示桌面的解决方法四
电脑开机后不显示桌面的解决方法四
重启电脑,选择修复计算机来修复或者系统还原。
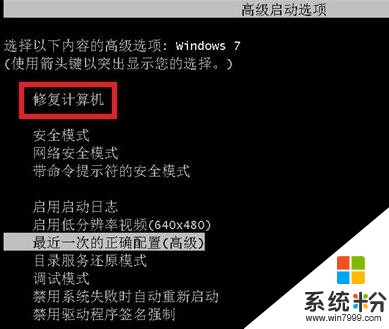 电脑开机后不显示桌面的解决方法五
电脑开机后不显示桌面的解决方法五
用杀毒软件对系统进行全盘扫描。
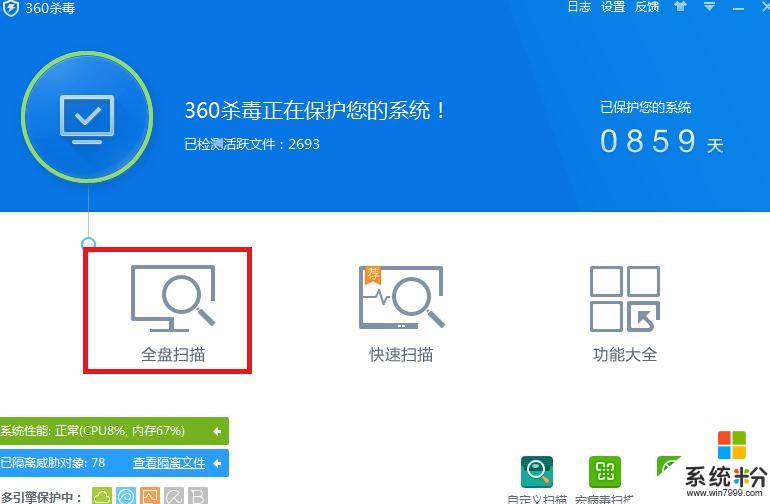
电脑开机后不显示桌面的相关文章:
1.电脑开机后不显示桌面的解决办法
2.xp系统电脑开机后不显示桌面
3.笔记本电脑开机后不显示桌面
4.Win7启动后不显示桌面怎么办
以上就是电脑开机后不显示桌面怎么解决,电脑开机后无法显示桌面的方法有哪些教程,希望本文中能帮您解决问题。
我要分享:
相关教程
- ·电脑开机后不显示桌面是什么原因 电脑开机后无显示桌面怎么解决 电脑开机后不显示桌面是什么原因 电脑开机后无显示桌面怎么处理
- ·电脑开机后桌面没反应怎么解决 电脑开机后桌面不显示的方法有哪些
- ·电脑开机后桌面什么都不显示怎么解决 电脑开机没有桌面显示怎么处理
- ·电脑开机后进不了桌面怎么解决 电脑开机后不显示桌面的方法
- ·电脑开机后不显示桌面图标怎么解决? 修改注册表解决开机后不显示桌面图标的方法有哪些?
- ·电脑开机桌面不显示如何解决 电脑开机桌面不显示解决方法
- ·笔记本电脑怎么连wifi网络 笔记本电脑如何连接无线网络
- ·微信通话无声音 微信电话没有声音对方听不见
- ·电脑连过的wifi怎么清除重新连接 电脑如何取消已经连接的WIFI网络
- ·切换圆角半角快捷键 圆角半角输入切换技巧
电脑软件热门教程
- 1 在U4000UQ的13.3寸机身上展现14寸大屏的方法 如何让U4000UQ的13.3寸机看起来和14寸大屏一样
- 2 iphone音量键坏了,苹果手机音量键坏了如何解决
- 3 Linux如何使用CP命令复制文件/文件夹 Linux使用CP命令复制文件/文件夹的操作步骤
- 4微软Security Essentials怎样下载安装和设置
- 5如何解决笔记本电脑显示器不停的闪动故障
- 6搜狗输入法在电脑上如何打出特殊的符号 用什么方法可以在电脑上面利用搜狗输入法打出特殊的符号
- 7win8怎么进入bios界面,win8进入bios界面的方法
- 8windows10怎么升级系统呢 windows10系统升级的教程在哪看呢
- 9U盘做系统后内存变小如何修复 U盘做系统后内存变小修复的方法
- 10在Mac电脑上怎样通过钥匙串申请CSR 在Mac电脑上通过钥匙串申请CSR的方法
