U盘打不开怎么解决 U盘无法格式化提示磁盘写保护的方法
时间:2017-07-04 来源:互联网 浏览量:
今天给大家带来U盘打不开怎么解决,U盘无法格式化提示磁盘写保护的方法,让您轻松解决问题。
U盘不能使用怎么办呢?通常情况下,当U盘出现故障而无法正常使用时,我们通过格式化U盘来尝试修复未知错误,如果此时发现U盘因写保护而无法完成格式化操作时,我们可以尝试对U盘进行强制格式化操作,或者更改分区类型ID来修复U盘故障。下面就是具体的修复U盘打不开故障的具体方法。具体方法如下:
1方法一:强制格式化。
当U盘出现打不开、无法格式化的问题时,我们需要将U盘强制卸下卷,再尝试执行格式化操作:
对此以管理员身份运行“命令提示符”程序,特别针对Win10系统,右击“开始”按钮,从其右键菜单中选择“命令提示符(管理员)”项。
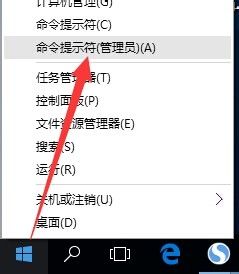 2
2待打开“命令提示符”窗口后,输入命令“format e:/x”,其中“E”盘代表U盘所在盘符,以上命令将在执行格式化操作之后,强制卸下卷。
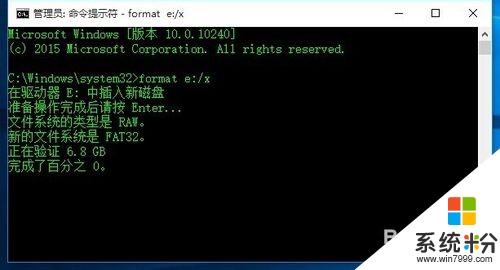 3
3方法二:“更改分区类型”以实现格式化U盘操作。
当以上操作格式化U盘失败后,我们就需要利用“分区工具”对U盘执行“更改分区类型”,进而完成格式化操作。直接在百度中搜索下载“分区助手”工具。
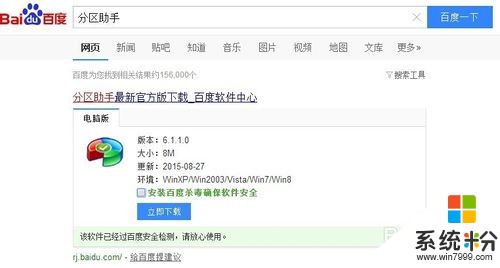 4
4安装并运行“分区助手”工具,待U盘被正常识别后(如图所示的磁盘2即为U盘),右击“U盘”磁盘中“未格式化的分区”,从其右键菜单中选择“高级操作”-“更改分区类型ID”项。
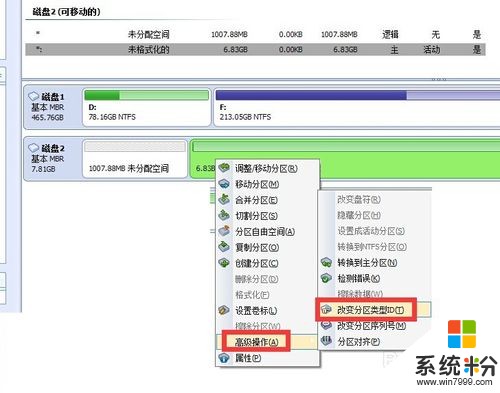 5
5从打开的“更改选择的分区类型ID”窗口中,点击“分区的新类型”下拉列表,从中选择“0x0B Fat32”项,点击“确定”按钮。
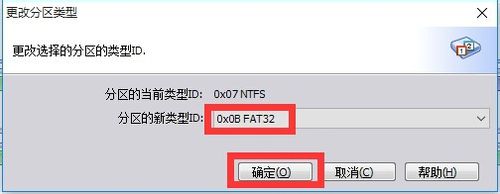 6
6接下来点击左上角的“应用”按钮以应用所做的修改操作,待操作完成后,右击“未格式化”的U盘分区,从其右键菜单中选择“删除分区”项,点击“执行”按钮以应用“删除分区”操作。
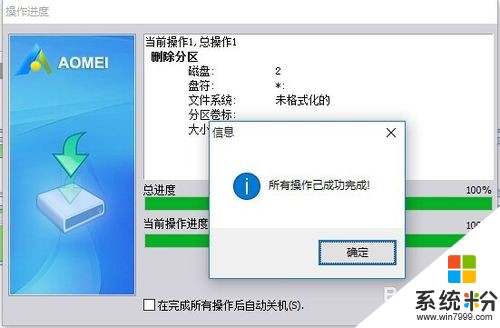 7
7最后再右击U盘磁盘,从其右键菜单中选择“格式化”操作。
注:如果U盘存在多个分区,则将这些分区全部合并掉。
 8
8从打开的“格式化分区”窗口中,将“文件系统”设置为“Fat32”,点击“确定”按钮。
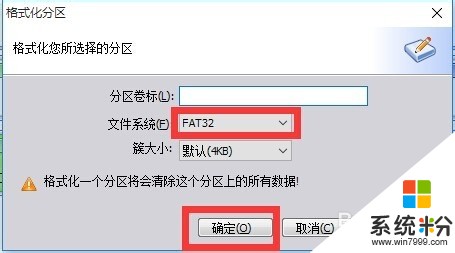 9
9最后点击左上角的“应用”按钮,并从弹出的“操作进度”窗口中点击“执行”按钮,此时,奇迹就发现啦,U盘被成功格式化。如图所示:
 10
10最后点击Windows桌面左下角的“开始”按钮,从其右键菜单中选择“计算机管理”项。
 11
11待打开“计算机管理”窗口后,展开“磁盘管理”项,右击可移动磁盘分区,从其右键菜单中选择“更改驱动器号和路径”项。如图所示:
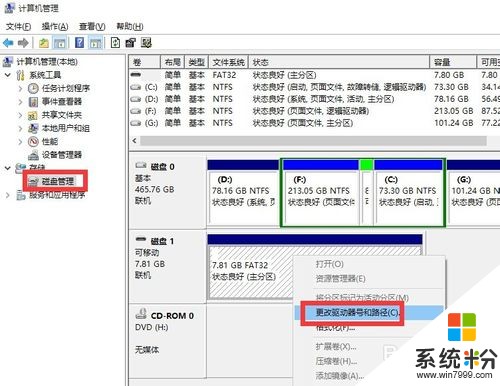 12
12从打开的“更改磁盘驱动器和盘符”界面中,为可移动磁盘指定新的盘符,如图所示:
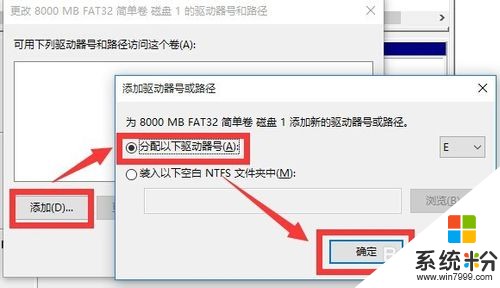 13
13最后再次打开“此电脑”,从其界面中就可以看到“可移动磁盘”啦,同时双击即可进入。至此U盘修复完成。
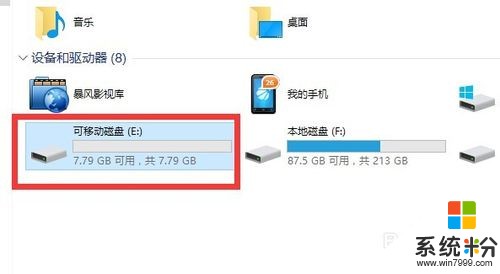
以上就是U盘打不开怎么解决,U盘无法格式化提示磁盘写保护的方法教程,希望本文中能帮您解决问题。
相关教程
- ·u盘无法格式化怎么办 写保护 U盘无法格式化显示有读写保护怎么解决
- ·电脑磁盘格式化提示被写保护怎么解决 u盘被写保护格式化的方法有哪些
- ·有保护的u盘怎么格式化 解决U盘读写保护的方法
- ·打开U盘时提示U盘需要格式化怎么处理? 打开U盘时提示U盘需要格式化怎么解决?
- ·打开U盘时提示U盘需要格式化要怎么解决呢? 打开U盘时提示U盘需要格式化要如何处理呢?
- ·SD卡/U盘格式化的时候提示“Windows无法完成格式化”如何解决? SD卡/U盘格式化的时候提示“Windows无法完成格式化”解决的方法?
- ·设置颜色变黑了怎么调回来 电脑屏幕颜色变深了怎么还原
- ·笔记本可以装网卡吗 笔记本电脑无线网卡安装注意事项
- ·笔记本电脑怎么连wifi网络 笔记本电脑如何连接无线网络
- ·微信通话无声音 微信电话没有声音对方听不见
电脑软件热门教程
- 1 笔记本电脑怎么选配置|笔记本电脑选择配置的方法
- 2 为什么ipad所有软件总是闪退 苹果Ipad应用闪退怎么办
- 3 电脑启动不起来显示英文怎么办 电脑开机后进不了系统显示英文界面怎么办
- 4ipad音量键进水失灵了怎么解决 ipad音量键坏了解决办法有哪些
- 5电脑店U盘启动盘制作工具
- 6hdmi电脑连电视没有反应 笔记本电脑通过HDMI连接电视无显示的解决方法
- 7电脑显示器不满屏该如何解决 电脑显示器不满屏解决的方法有哪些
- 8怎么看自己电脑系统是否正版|电脑系统判断是否正版的方法
- 9怎样查看电脑的开关机记录 查看电脑的开关机记录的方法有哪些
- 10如何解决升级完win10系统后开机速度慢的问题
