电脑上网速度过慢怎么解决 电脑上网速度过慢该如何解决
时间:2017-07-04 来源:互联网 浏览量:
今天给大家带来电脑上网速度过慢怎么解决,电脑上网速度过慢该如何解决,让您轻松解决问题。
上网有一个坏处,就是一旦网速比较慢,就会导致开启网页、打开图片速度过慢,下面是学习啦小编给大家整理的一些有关电脑上网速度过慢的解决方法,希望对大家有帮助!
电脑上网速度过慢的解决方法其实大多数打开网页速度慢,不是由于网速导致的,而是在打开网页的时候需要加载太多的网页缓存,导致上网速度变慢,想解决很简单,首先打开浏览器,找到【工具】选项(有些是直接一个齿轮标志
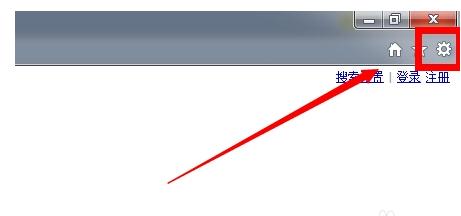
打开后,选择【internet选项】,会自动弹出一个窗口,这里面有对于浏览器所有功能的设置,包括了咱们要说的清理浏览器的垃圾缓存。
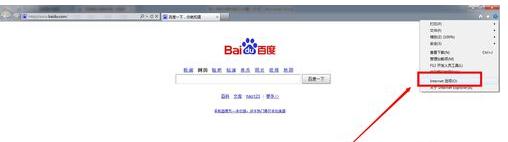
打开internet选项之后,会看到有一个浏览历史记录,在下面有一个【删除】按钮,直接打开,会弹出所要清理的缓存垃圾项
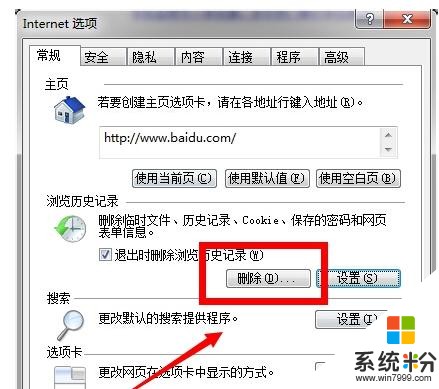
在弹出的窗口中,勾选上所有的项目,这个不需要担心会对电脑有什么意外,顶多就是将一些保存在浏览器的信息给直接全部删除掉而已,勾选完了点删除就可以了。
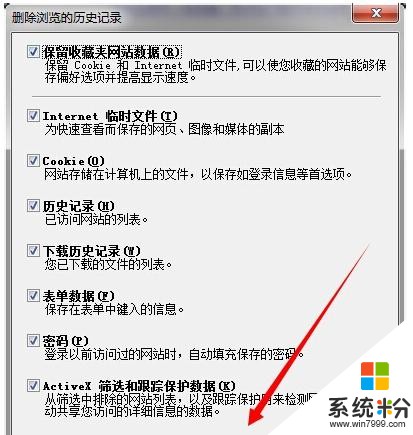
END
看了“电脑上网速度过慢怎么办”的人还看了
1.局域网内电脑上网速度慢怎么办
2.电脑WiFi上网速度慢原因解决办法
3.电脑上网速度慢怎么办
4.电脑上网速度变慢怎么办
以上就是电脑上网速度过慢怎么解决,电脑上网速度过慢该如何解决教程,希望本文中能帮您解决问题。
我要分享:
电脑软件教程推荐
电脑软件热门教程
- 1 如何用qq管家设置默认浏览器 求助qq管家设置默认浏览器的教程
- 2 微信如何群发信息 微信群发信息的方法
- 3 百度输入法字体如何改 百度输入字体如何设置图文
- 4iphone4系统升级到5.1.1的详细步骤 iphone4系统升级到5.1.1的图文教程
- 5qq浏览器如何关闭网页声音 QQ浏览器电脑版关闭网页声音的方法
- 6excel导入外汇牌价的方法 excel导入外汇牌价时时更新的方法
- 7countifs函数怎样使用|countifs函数操作方法
- 8笔记本散热不好怎么解决? 笔记本散热解决的方法有哪些?
- 9手机电源键坏了如何处理 手机电源键坏了处理的方法
- 10电脑软件闪退该怎么办 如何处理电脑闪退的问题
