Windows 7鼠标几个古怪功能设置如何关闭 Windows 7鼠标几个古怪功能设置及怎么关闭
时间:2017-07-04 来源:互联网 浏览量:
今天给大家带来Windows,7鼠标几个古怪功能设置如何关闭,Windows,7鼠标几个古怪功能设置及怎么关闭,让您轻松解决问题。
小编今天在Windows 7上抓图时总是遇到类似于粘滞键一样的问题,经常忘记取消点击状态,一双击会连续打开N个窗口,烦不胜烦,不知是抓图软件的兼容问题还是Windows 7的设置问题还没深究。本文就顺便先把Windows7的几个关于鼠标的古怪功能都汇总一下,不需要的大家尽可关掉,小编一直认为操作系统只是个使用平台,应该是越简单越便捷越好,操作系统太聪明了只会让用户会更迷茫,只可惜商业毕竟是商业,微软也不容易总得找些卖点,哪怕这些卖点在更多时候其实是个缺点呢。具体方法如下:
1Windows 7鼠标单击选中问题小编在抓图时(按下CTRL加一个数字键),总是会触发鼠标单击选中状态,类似于Windows XP上粘滞键(Windows 7的键盘设置在控制面板——轻松访问——使键盘更易于使用里设置粘滞、切换、筛选等特性),如下图:这时,如果想双击打开某个文件夹,很容易会一次打开N个窗口,不知道是抓图软件兼容问题还是Windows 7系统的设置问题,不过可以采用按一下CTRL键即可以取消单击选中状态,变成正常模式,如下图:
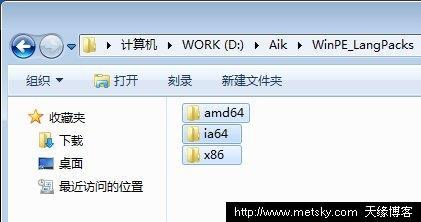
 2Windows 7鼠标悬停激活窗口和边缘重排
2Windows 7鼠标悬停激活窗口和边缘重排位置:控制面板——轻松访问中心——使鼠标更易于使用。实际上天缘是感觉尽是些”捣乱“的功能:)。上图的启动鼠标键,是使用数字键盘在屏幕上移动鼠标,这个功能没什么说的了。
下面的两个:
A、通过将鼠标悬停在窗口上来激活窗口
对于用户而言是少了一个点击,但是要把鼠标放在窗口上等待一下,还不如点击来的快,不过也没人没事做就在那点击窗口,对于个人工作用电脑,多余可以关闭掉,开启纯粹就是浪费CPU时间。
B、放置将窗口移动到屏幕边缘时自动排列窗口
自动排列有三种(左半、右半和最大化),自动排列窗口功能一般只在需要比较两个窗口内容时才有点作用,在早期的Windows上都是需要大家手动把窗口拉到某个位置,调整大小再比较,这个功能也是多余。反而更多时候还再需要双击一次还原,因为拉开窗口操作的更多目的是为了避让或调整位置。
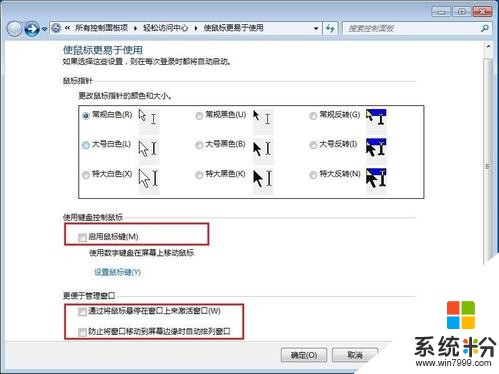 3鼠标移动到文件上提示信息
3鼠标移动到文件上提示信息这个提示信息功能在早期操作系统上也有,实际上用处根本不大,对于电脑老用户,根本不用每次放到一个文件上然后等待片刻去查看文件夹信息,直接改成显示详细资料,整个文件夹会更清晰,更何况默认显示的创建日期,其实根本没有最后修改日期更重要,如下图。该提示信息对于文件查看有时完全就是个障碍,很容易挡住下面文件名,可以采用下面方法关闭:
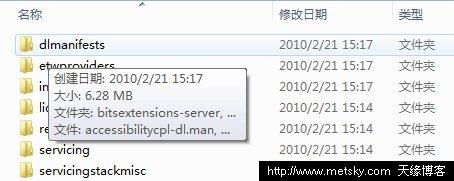
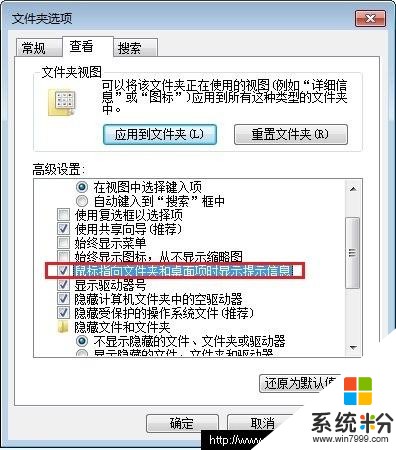 4Windows 7鼠标的单击锁定功能
4Windows 7鼠标的单击锁定功能位置:控制面板——鼠标
点击锁定功能是实际上用处也不大,首先要设置启动单击锁定,如下图:要使用该单击锁定功能,必须保证先拖住窗口或文件移动X个距离(在设置里可以设置长短,最短大概5MM就可以自动启动锁定),所以要使用该功能,最好把设置里的距离设置最短才有点意思。不过最短也有个问题,可能不知道什么时候,文件就被移动的找不到地方了或者复制多个副本,因为毕竟在点击时还是会有很多无意的操作。
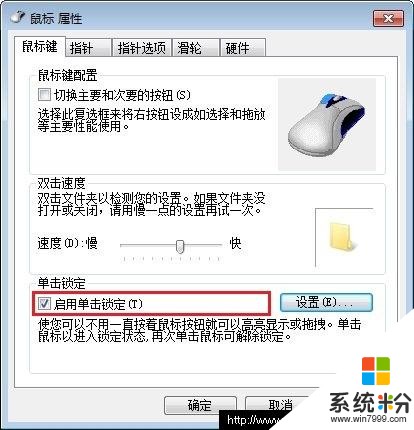
以上就是Windows,7鼠标几个古怪功能设置如何关闭,Windows,7鼠标几个古怪功能设置及怎么关闭教程,希望本文中能帮您解决问题。
我要分享:
相关教程
- ·怎样在windows7中进行鼠标相关设置 在windows7中进行鼠标相关设置的方法
- ·windows7系统功能怎么打开?windows7系统功能如何关闭?
- ·Windows7怎么关闭远程访问功能 Windows7关闭远程访问功能的方法
- ·如何关闭或开启鼠标和键盘的唤醒电脑功能 怎样关闭或开启鼠标和键盘的唤醒电脑功能
- ·bios怎样设置关闭触控板功能 bios设置关闭触控板功能的方法有哪些
- ·如何更改鼠标左右键设置 鼠标左右键功能修改方法
- ·键盘的三个灯怎么开启 电脑键盘三个灯怎么打开
- ·电脑如何更改文件类型后缀 文件后缀名修改步骤
- ·怎么更改微信存储文件的位置 微信文件保存路径怎么修改
- ·微信如何录音笔记 微信收藏笔记怎么添加录音
电脑软件教程推荐
电脑软件热门教程
- 1 如何用电脑给手机杀毒? 用电脑给手机杀毒的方法
- 2 电脑查看图片显示可用内存不足怎么办 如何增加电脑可用内存以解决无法打开图片问题
- 3 两个ppt在两个窗口打开 怎样在电脑上同时打开多个PPT窗口
- 4笔记本键盘膜如何清洗 笔记本键盘膜如何清洗
- 5电脑声卡具备但是没有音频该如何解决 如何解决电脑没有音频的问题
- 6怎样限制蹭无线的设备的网速 限制蹭无线的设备的网速的方法
- 7怎么用Jmeter测试Webservice|用Jmeter测试Webservice的方法
- 8Windows8系统下更新指定设备驱动的办法 Windows8系统下怎么更新指定设备驱动
- 9公众微信平台如何在手机端接收消息 公众微信平台在手机端接收消息的方法有哪些
- 10怎麽下载百度文库的文档 百度文库下载到电脑里的方法
