新买笔记本C盘空间过大,怎么调整C盘空间大小? 新买笔记本C盘空间过大,调整C盘空间大小的方法
时间:2017-07-04 来源:互联网 浏览量:
今天给大家带来新买笔记本C盘空间过大,怎么调整C盘空间大小?,新买笔记本C盘空间过大,调整C盘空间大小的方法,让您轻松解决问题。
朋友新买了一台笔记本电脑,预装Windows8系统(正版),硬盘1T,但只分了三个区,C盘有250GB,他觉得C盘空间过大,想把C盘调整为100GB左右,要求是对C盘的系统不能有什么影响。我们应该如何调整C盘的空间大小而又不影响Windows8的原版系统呢?具体方法如下:
1新买的笔记本C盘空间过大,在不影响预装系统的情况下调整C盘空间大小的方法
第一步:下载、安装分区助手免费软件(略)。
2第二步:移动调整分区。
启动分区助手,在分区助手窗口点击C盘 - 调整移动分区;
 3
3在打开的调整并移动分区对话框中,我们用鼠标左键按住按纽向左移动到一定的位置(C盘100GB左右),点击:确定;
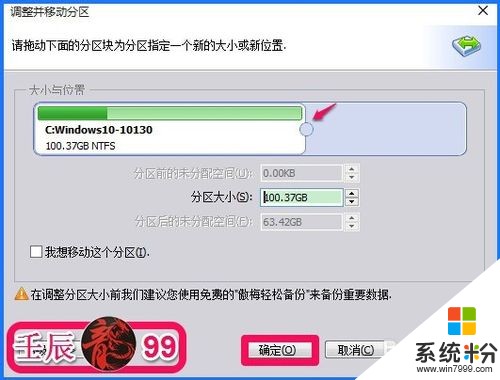 4
4回到分区助手窗口,可见C:盘后面有一个63.42GB的未分配空间的磁盘,我们点击左上角的提交;
 5
5此时打开一个等待执行的操作对话框,我们点击:执行;
 6
6我们点击执行以后,弹出一个询问对话框:要执行这些操作需要重启您的电脑,您想重启吗?点击:是(Y),电脑重新启动,执行调整移动分区的操作。
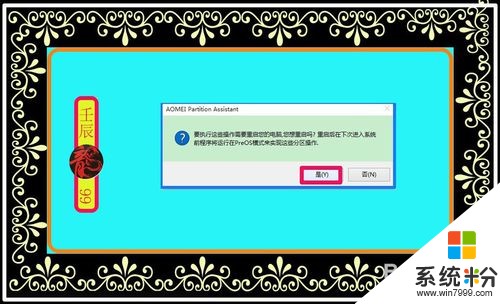 7
7第三步:创建分区。
刚才在分区助手看到C:盘后有一个分出来的未分配空间的磁盘,现在我们把这个未分配空间的磁盘创建一个分区(不创建分区,这个磁盘就不能使用,浪费资源)。
左键点击未分配空间的磁盘,再点击左侧的创建分区;
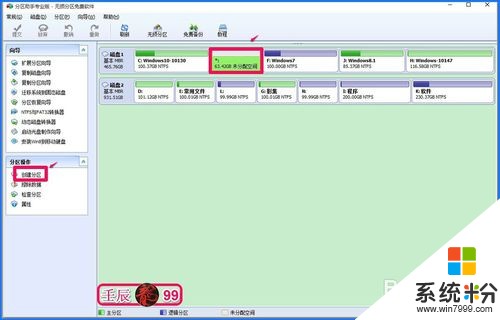 8
8在打开的创建分区对话框中,我们默认分区大小、盘符和文件系统,点击:确定;
 9
9回到分区助手窗口,点击左上角的提交;
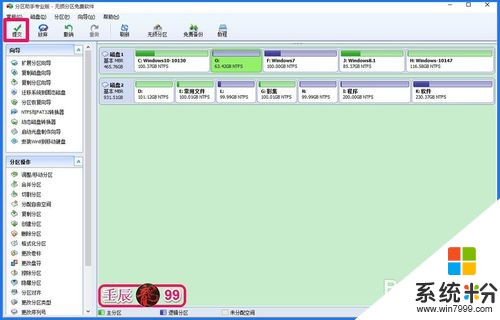 10
10在等待执行的操作对话框中,我们点击:执行;
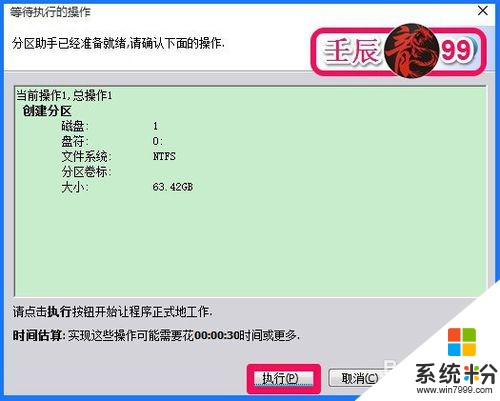 11
11此时弹出一个询问对话框:你确定现在就执行这些操作吗?点击:是(Y);
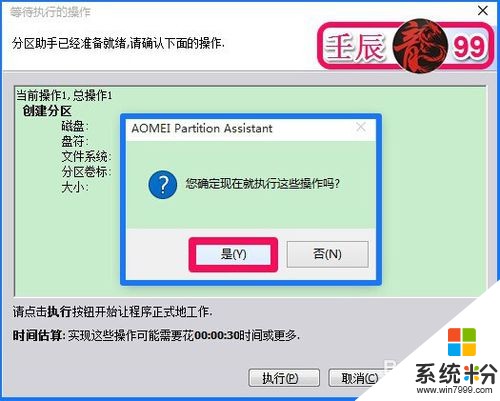 12
12正在执行创建分区的操作,请稍候;
 13
13所有操作已成功完成,点击:确定,退出分区助手。
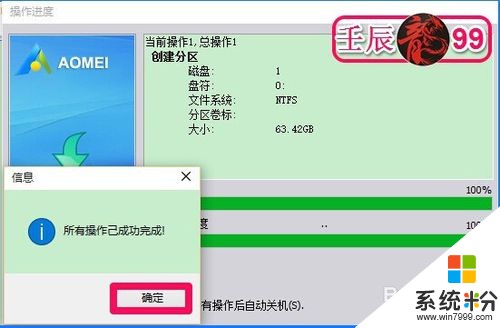 14
14回到分区助手窗口,我们可以看到,已经创建了分区O:磁盘。
 15
15上述即:新买的笔记本电脑C盘空间过大,在不影响预装系统的情况下,调整C盘空间大小的方法。供朋友们参考和使用。(文章在本人计算机上撰写)
以上就是新买笔记本C盘空间过大,怎么调整C盘空间大小?,新买笔记本C盘空间过大,调整C盘空间大小的方法教程,希望本文中能帮您解决问题。
电脑软件热门教程
- 1 安卓手机如何打开word文档 安卓手机打开word文档的方法有哪些
- 2 怎样查看手机本地WIFI密码 查看手机本地WIFI密码的方法有哪些
- 3 小黑马一键重装系统后如何还原备份资料? 小黑马一键重装系统后还原备份资料的方法?
- 4如何删除电脑中的弹窗插件广告? 删除电脑中的弹窗插件广告的方法有哪些?
- 5计算机与电脑的概念差异
- 6如何去除图片文字;电脑自带画图软件怎么去除图片文字
- 7ghost win7系统下防御黑客或病毒入侵的操作技巧
- 8怎样查看电脑软件是否需要升级 查看电脑软件是否需要升级 的方法
- 9怎样组装电脑(2016版)? 组装电脑(2016版)的方法?
- 10win10第二个累积补丁KB890830和KB3087916该怎么下载更新?
