Word文档怎么快速调整全文的首行缩进 Word文档快速调整全文的首行缩进的方法
时间:2017-07-04 来源:互联网 浏览量:
今天给大家带来Word文档怎么快速调整全文的首行缩进,Word文档快速调整全文的首行缩进的方法,让您轻松解决问题。
Word文档编辑文件或文章时,一般首行前要留两个字符的空格,每次一段编辑完成后,新开始编辑另一段时,每次都用空格键点击四次留出两个字符的空格,会比较麻烦,小编在这里介绍一种先文字编辑,只分段落,中途不管首行缩进的问题,最后一次性快速调整全文的首行缩进方式。具体方法如下:
1第一步:先编辑文件或文章。
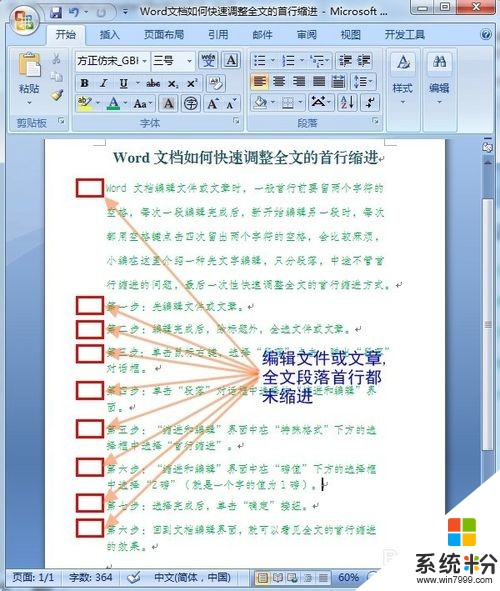 2
2
第二步:编辑完成后,除标题外,全选文件或文章。
 3
3
第三步:单击鼠标右键,选择“段落”点击,弹出“段落”对话框。
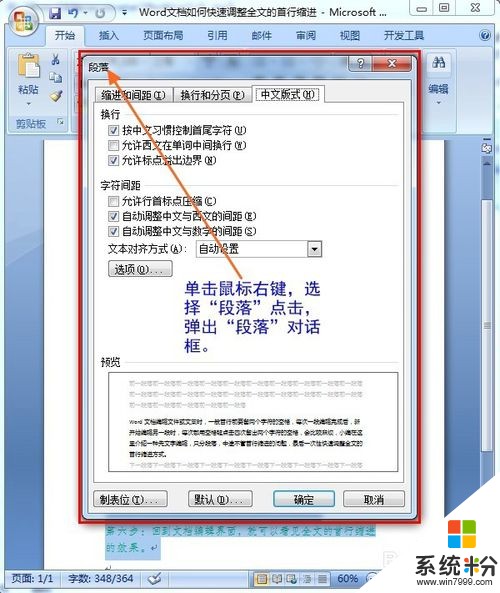 4
4
第四步:单击“段落”对话框中选择的“缩进和编辑”界面。
 5
5
第五步:“缩进和编辑”界面中在“特殊格式”下方的选择框中选择“首行缩进”。
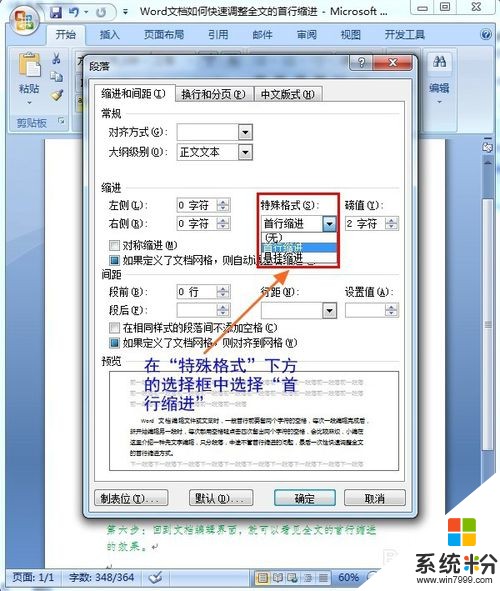 6
6
第六步:“缩进和编辑”界面中在“磅值”下方的选择框中选择“2磅”(就是一个字的值为1磅)。
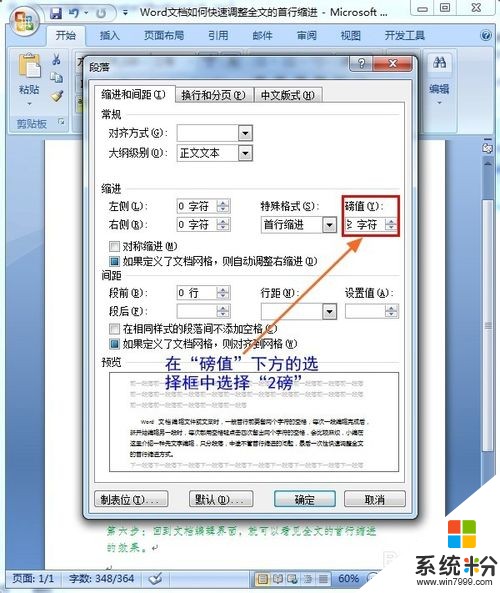 7
7
第七步:选择完成后,单击“确定”接纽。
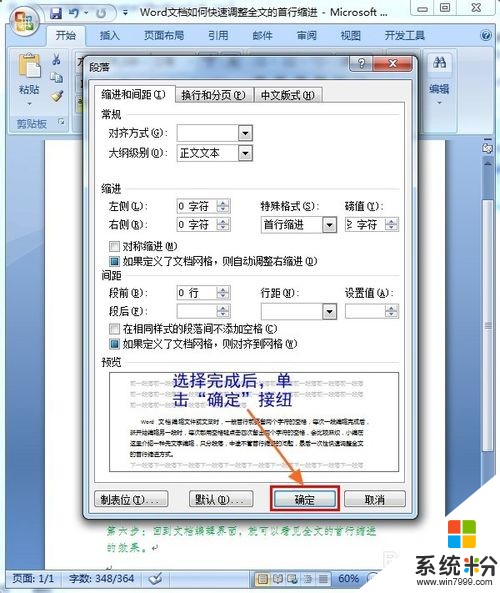 8
8
第八步:回到文档编辑界面,就可以看见全文的首行缩进的效果。
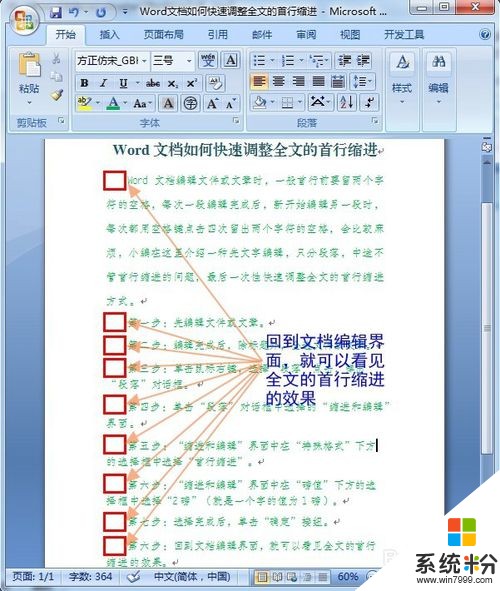
以上就是Word文档怎么快速调整全文的首行缩进,Word文档快速调整全文的首行缩进的方法教程,希望本文中能帮您解决问题。
我要分享:
相关教程
- ·word文档首行无法缩进的解决方法 如何解决word文档首行无法缩进
- ·怎么对word文档的行间距和字间距进行设定调整? 对word文档的行间距和字间距进行设定调整的方法
- ·请问word文档怎么调整文档的显示比例 word文档调整文档的显示比例方法
- ·怎么解决07版word文档表格调整行高与行距的问题 解决07版word文档表格调整行高与行距的问题的方法
- ·word怎么设置段落首行缩进2字符 用什么方法能让文档每一段首行缩进2字符
- ·word文档如何进行文字替换|word文档进行文字替换的方法
- ·切换圆角半角快捷键 圆角半角输入切换技巧
- ·打印机要输入wpspin码在哪里 快速连接打印机WPS PIN码解决方法
- ·键盘光怎么调 机械键盘灯光调节方法
- ·优盘不显示文件夹怎么回事 U盘文件夹不见了怎么找回
电脑软件教程推荐
- 1 苹果打完字键盘关不掉 苹果手机键盘如何关闭
- 2 怎么用鼠标在电脑上写字 电脑如何使用鼠标进行手写输入
- 3 电脑搜狗输入法设置五笔输入 电脑搜狗输入法五笔设置方法
- 4excel表格一键填充 Excel中如何实现批量填充数据
- 5电脑键盘可以打五笔吗 五笔输入法快速打字技巧
- 6怎么快速返回桌面快捷键 电脑桌面快速回到桌面的操作步骤
- 7iphonex电池怎么显示百分比 iPhoneX电池百分比显示设置步骤
- 8万能钥匙电脑怎么连接wifi 电脑如何使用WiFi万能钥匙
- 9电脑怎么打开键盘输入 电脑虚拟键盘打开方法详解
- 10共享打印机无法找到核心驱动程序包 如何解决连接共享打印机时找不到驱动程序的问题
电脑软件热门教程
- 1 蓝牙音频模块电路图怎么画 蓝牙音频4.0是什么,怎么回收
- 2 搜狗浏览器如何把百度设为默认搜索引擎 搜狗浏览器如何把百度设为默认搜索引擎
- 3 怎么在Windows 7 中禁止搜索隐藏文件? 在Windows 7 中禁止搜索隐藏文件有哪些方法
- 4怎么设置允许制定用户远程连接计算机 设置允许制定用户远程连接计算机的方法
- 5苹果xs有录屏功能吗 iPhone XS怎么录制屏幕教程
- 6电脑不能选择打开方式怎么办|打开方式无法选择的解决方法
- 7怎么将手提电脑显示屏内容转换到电视机输出? 将手提电脑显示屏内容转换到电视机输出的方法
- 8怎样修改多个工作表同一单元格的内容 修改多个工作表同一单元格的内容的方法
- 9笔记本电脑连接鼠标方法 鼠标怎么连接笔记本电脑
- 10台式机电源怎么选择? 台式机电源的选择方法?
