如何删除WORD文档中空行和空格 怎么删除WORD文档中空行和空格
时间:2017-07-04 来源:互联网 浏览量:
今天给大家带来如何删除WORD文档中空行和空格,怎么删除WORD文档中空行和空格,让您轻松解决问题。
我们经常会在网站上下载一些文章,最常用的“Ctrl+C”和“Ctrl+V”下来经常会出现word格式乱七八糟,有很多我们不太想要的字符,一个一个去删吧,保证痛苦死你,有时甚至还不如重新输入来得方便,那有没有什么比较好的方法呢?具体方法如下:
解决方法1:
1情况一:如果“Ctrl+V”后,word页面即有表格又有文字(有时网页中选定时看不到表格,粘贴后即却有表格),还有许多空行,真是乱七八糟!
 2
2解决方法:首先选定表格(直接把插入点光标放到表格内也可以),然后在表格工具--布局--转换为文本,在弹出的窗口中,文字分隔符根据需要来选择,默认选中段落标记。
 3
3你会看到表格没有了!

解决方法2:
1情况二:在“Ctrl+V”粘贴完成后,发现页面中有许多空行,手工删除太慢!如何快速删除空行呢?
解决方法:首先先认识一下硬回车与软回车的样子!在word中敲击Enter键产生的那个弯曲的小箭头,占两个字节。软回车只占一个字节,在word中是一个向下的箭头。
对于这两种回车,处理的方法不一样!

 2
2硬回车:
"编辑--替换"-查找内容为"^p^p",替换成"^p"--然后全部替换!(可以多次单击“全部替换”,直到出现“word已完成对文档的搜索并已完成0处替换”)。
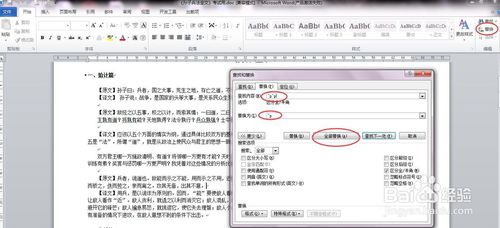 3
3替换后效果如下:
 4
4软回车:
如图
 5
5"编辑--替换"-查找内容为"^l^l",替换成"^ l"--然后全部替换!(可以多次单击“全部替换”,直到出现“word已完成对文档的搜索并已完成0处替换”)
 6
6替换效果如下图:
 7
7此时,若需将软回车符号,替换成硬回车符号(即段落标记),"编辑--替换"-查找内容为"^l",替换成"^p"--然后全部替换!(可以多次单击“全部替换”,直到出现“word已完成对文档的搜索并已完成0处替换”)
效果如下图:
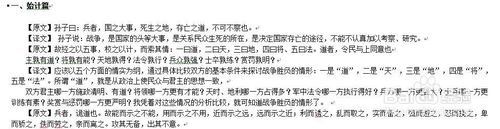 8
8去多余空格,在“编辑”菜单中选择“替换”,在弹出对话框的“查找内容”中输入一个空格,在“替换为”中什么也不输入,然后单击“全部替换”即可(可以多次单击“全部替换”,直到出现“word已完成对文档的搜索并已完成0处替换”)。

以上就是如何删除WORD文档中空行和空格,怎么删除WORD文档中空行和空格教程,希望本文中能帮您解决问题。
相关教程
- ·怎么使用宏一次性删除word文档空行? 使用宏一次性删除word文档空行的方法
- ·如何删除Word文档中上页与下页之间有很宽的空白 删除Word文档中上页与下页之间有很宽的空白的方法
- ·word怎么删除空白页|word删除空白页的方法
- ·如何批量删除excel中的空行 批量删除excel中的空行的方法
- ·word最后一页空白页怎么删除删不掉 Word如何删除最后一页空白页
- ·删除word文档中整页的方法 删除word文档中整页图文教程
- ·怎么可以锁定屏幕 电脑屏幕锁定快捷键
- ·笔记本能插无线耳机吗 笔记本电脑无线蓝牙耳机连接教程
- ·笔记本电脑蓝牙连接音箱 蓝牙音箱与电脑连接教程
- ·苹果手机接电脑为什么读取不出来 电脑无法识别iphone/ipad的原因及解决办法
电脑软件教程推荐
- 1 笔记本电脑蓝牙连接音箱 蓝牙音箱与电脑连接教程
- 2 windows1o激活了为什么word还不能用 如何解决Office已激活但无法使用的问题
- 3 苹果无法连接itunes IPhone连接ITunes失败怎么办
- 4电脑连不到网怎么办 电脑WIFI连接后不能上网怎么解决
- 5新安装的硬盘怎么激活 如何在电脑上安装新硬盘
- 6电脑进入了安全模式怎么退出来 电脑进入安全模式后如何退出
- 7wifi连上不可上网是怎么回事 无线网络已连接却无法上网怎么办
- 8艾尔登法环开启二周目 艾尔登法环二周目开启方法
- 9鼠标滚轮不灵敏怎么修 鼠标滚轮无法滚动怎么办
- 10电脑打开了放大镜怎么取消 电脑放大镜功能怎么关闭
电脑软件热门教程
- 1 Excel2016柱形图如何添加双纵坐标 次要纵坐标轴 Excel2016柱形图添加双纵坐标 次要纵坐标轴的方法
- 2 电脑文件丢失怎么解决 电脑文件丢失怎么处理
- 3 windows10远程桌面和远程协助如何关闭? windows10远程桌面和远程协助关闭的方法
- 4linux怎么检测硬盘坏道|linux 硬盘坏道检测方法
- 5电脑硬盘灯总是闪如何解决 电脑硬盘灯总是闪解决方法
- 6iLauncher仿iPhone桌面启动器使用方法 iLauncher仿iPhone桌面启动器如何用
- 7惠普gk100f键盘怎么调灯光 HP键盘GK100呼吸灯速度调节步骤
- 8不安装软件怎样清理iPhone5s内存? 不安装软件清理iPhone5s内存的方法有哪些?
- 9戴尔D430如何调音量 戴尔D430调音量的方法
- 10联想笔记本怎样实现网络共享(热点分享) 联想笔记本实现网络共享(热点分享)的方法
最新电脑教程
- 1 怎么可以锁定屏幕 电脑屏幕锁定快捷键
- 2 笔记本能插无线耳机吗 笔记本电脑无线蓝牙耳机连接教程
- 3 笔记本电脑蓝牙连接音箱 蓝牙音箱与电脑连接教程
- 4苹果手机接电脑为什么读取不出来 电脑无法识别iphone/ipad的原因及解决办法
- 5电脑屏幕密码怎么改 怎么在电脑上设置新的锁屏密码
- 6ev录屏没录上声音怎么恢复 EV录屏录制视频没有声音怎么设置
- 7windows1o激活了为什么word还不能用 如何解决Office已激活但无法使用的问题
- 8不识别硬盘怎么解决 硬盘连接电脑后无法识别怎么办
- 9电脑的锁屏壁纸怎么设置 电脑怎么更换锁屏壁纸
- 10word文档改字体 Word文档一键修改全文字体的方法
