Air Display用 iPad分屏显示的方法 Air Display怎么用 iPad如何分屏显示
时间:2017-07-04 来源:互联网 浏览量:
今天给大家带来Air,Display用,iPad分屏显示的方法,Air,Display怎么用,iPad如何分屏显示,让您轻松解决问题。
Air display 是一款可以把 iPad 当作电脑的第二屏扩展显示来使用,通过无线把 iPad 与电脑连接起来,就可以使用了。这里以 Windows 系统为例,介绍如何把 iPad 作为电脑显示的分屏来显示。具体方法如下:
解决方法1:
1想要把 iPad 作为电脑的另一个显示屏,首先需要在电脑上安装一个 Air Display 的服务端程序。在电脑浏览器中打开 AirDisplay 的下载页面: http://avatron.com/d ,打开以后软件会自动下载,如果没有自动下载的话,可以点击页面中的“Click Here”链接,如图所示
 2
2下载完成以后,找到下载的安装程序文件,双击开始安装,如图所示
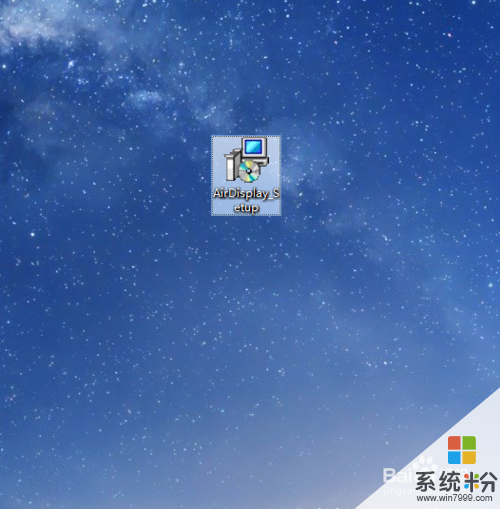 3
3然后一路点击“Next”按钮,如图所示
 4
4在安装过程中,软件会为系统安装分屏显示器驱动,在提示是否要安装设备文件时,请点击“安装”按钮,如图所示

 5
5等待安装完成以后,软件会提示需要重新启动电脑系统,才可以正常使用。点击“Yes”直接重新启动系统,点击“No”则可以自己稍后手动启动系统。
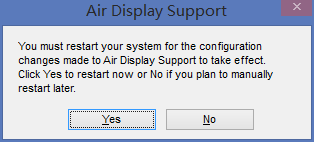
 6
6当我们重新启动系统以后,AirDisplay 会继续执行安装任务,并且系统会提示是否要允许它访问网络,请点击“允许访问”按钮,如图所示
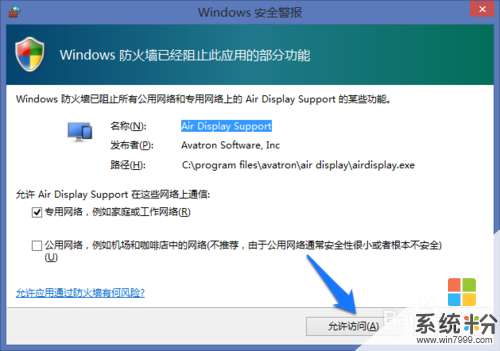
解决方法2:
1Air Display 应用在苹果商店是一款付费软件,如果对此有需要的朋友可以考虑购买。那如果你只是想尝试一下的话,可以用第三方软件来免费安装,如91助手,PP助手,iTools 等。
 2
2打开 iPad 上的 Air Display 后,可以看到基于 Windows 和 Mac 系统的使用教程,点击屏幕右上角可以切换系统教程。在首页是针对系统怎么安装 Air Display 服务端程序的,如图所示
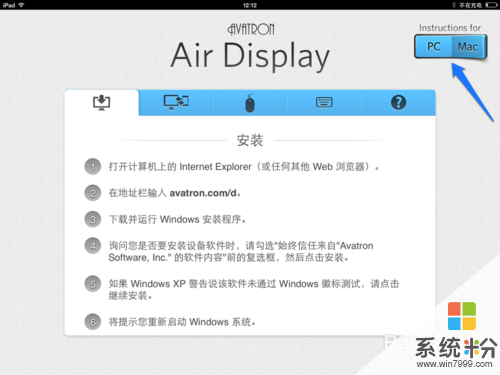 3
3点击教程上的“鼠标”或“键盘”栏目,可以观看在 iPad 上控制电脑鼠标和使用键盘的教程演示,如图所示
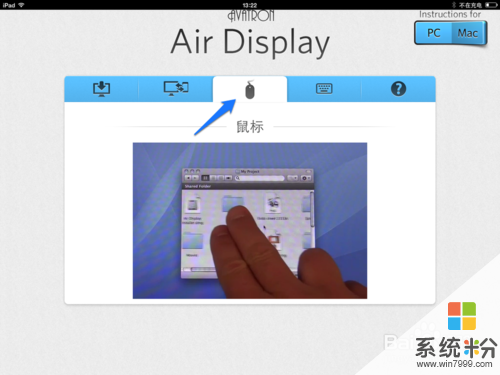
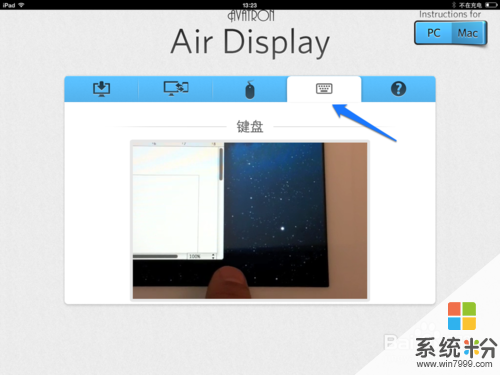 4
4接下来这个是最为关键的,点击如图的“连接”图标,可以看到 iPad 与 电脑连接的需求。电脑和 iPad 必须要处于同一个网络,如果电脑端与 iPad 不能自动连接的话,我们可以输入当前 iPad 的 IP 地址进行手动连接。注意第四条中的 IP 地址就是当前 iPad 上的 IP 地址。
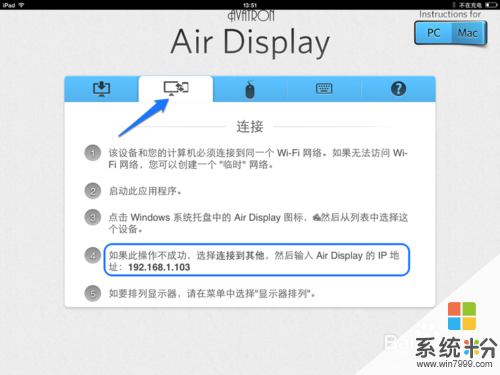
解决方法3:
1在电脑桌面的右下角任务栏中找到 Air Display 的活动图标,点击即可打开主界面,如图所示
 2
2随后在 Air Display 的控制面板中,点击“连接到其它”选项,如图所示
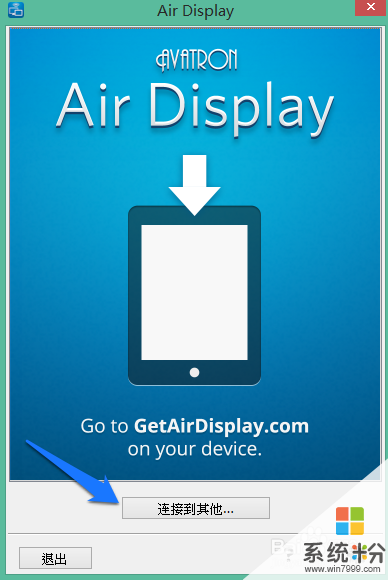 3
3然后在连接框中,输入之前我们在 iPad 上看到的 IP 地址。我这里 iPad 的 IP 是192.168.1.103,好了以后点击“确定”按钮,如图所示
注:在连接时,iPad 上的 Air Display 应用要打开,并且 iPad 不能进入锁屏状态。
 4
4接下来你所希望看到的奇迹就出来了,电脑会把 iPad 作为当前电脑系统的扩展屏幕来使用,如图所示
 5
5这里我把浏览器往左边拖动一半到 iPad 中,如图所示
 6
6好了,这样就实现了把 iPad 作为电脑分屏显示的效果了,可以把任意窗口都拖动到 iPad 中去,并且在 iPad 屏幕上可以直接用手指点击屏幕中的内容。
解决方法4:
1在电脑上的 Air Display 控制面板有一个设置按钮,点击打开设置窗口,如图所示
 2
2如果你的 iPad 是三代及以后的机型,可以打开“Retina”选项,让显示效果更好,如图所示
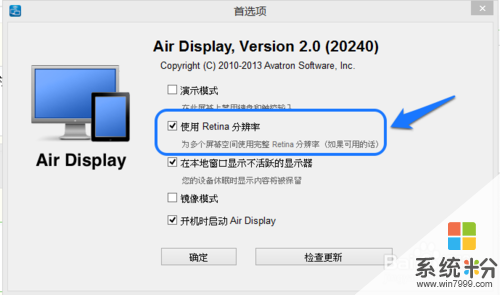 3
3另外,还可以选择镜像模式,这个模式的意思就是把电脑上的内容直接同步到 iPad 上,二个显示器显示一样的内容。
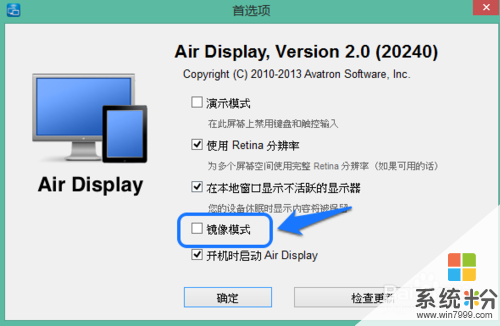
 4
4在电脑中打开系统的“屏幕分辨率”窗口,点击显示器“识别”按钮,可以看到在电脑显示屏和 iPad 上显示不同的数字,代表当前系统有二个显示屏。

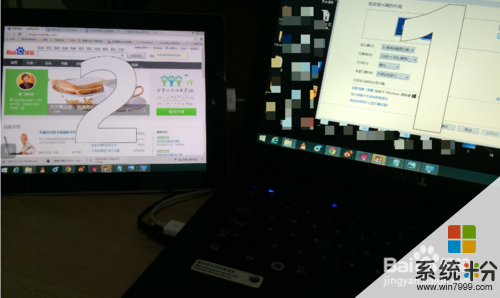 5
5当电脑中有了二块可用的显示屏以后,根据自己的需要设置主显示器和扩展显示器,可以在 iPad 和电脑屏幕之间切换。
以上就是Air,Display用,iPad分屏显示的方法,Air,Display怎么用,iPad如何分屏显示教程,希望本文中能帮您解决问题。
相关教程
- ·ipad pro分屏功能如何使用 ipad pro分屏技巧 ipad pro分屏功能使用的方法
- ·ipad忘记密码,显示iPad已停用怎么解决 ipad忘记密码,显示iPad已停用如何处理
- ·iPad屏幕显示时间如何设置 iPad屏幕显示时间设置的方法
- ·苹果ipad锁屏不显示信息怎么设置 苹果ipad锁屏不显示信息设置的方法
- ·iPad Split View如何分屏 iPad Air分屏的方法?
- ·怎么用平板电脑ipad控制LED显示屏大屏幕 用平板电脑ipad控制LED显示屏大屏幕的步骤
- ·华为无线耳机可以连苹果电脑吗 华为无线耳机连接苹果电脑蓝牙方法
- ·怎么判断哪个盘是固态硬盘 怎么查看自己的固态硬盘是哪个盘符
- ·便签的最近删除在哪里 已删除电脑便签恢复
- ·电脑怎么取消磁盘检查 电脑开机时如何取消磁盘自检
电脑软件教程推荐
电脑软件热门教程
- 1 电脑缩略图不显示图片如何解决 解决电脑图片无法显示缩略图的方法
- 2 电脑运行速度慢分析及解决办法
- 3 shutdown命令远程关机与开机的方法 如何通过实现shutdown命令远程关机与开机
- 4QQ群组通讯录的使用方法 怎么用QQ群组通讯录
- 5怎么将安卓手机短信导入到苹果6plus中 将安卓手机短信导入到苹果6plus中的方法
- 6全选快捷键ctrl加a.不能用了怎么办 Ctrl A全选功能不能用怎么恢复
- 7word2016的使用 word2016怎么设置页码
- 8怎样免费备份iPhone短信? 免费备份iPhone短信的方法有哪些?
- 9小车违章查询?汽车违章查询在电脑上如何查? 小车违章查询?汽车违章查询在电脑上查的方法有哪些?
- 10查看iphone手机的电池寿命方法 怎么查看iphone手机的电池寿命
