华硕电脑利用ASUS Backtracker备份系统怎么分区及恢复 华硕电脑利用ASUS Backtracker备份系统分区及恢复应该怎么操作
时间:2017-07-04 来源:互联网 浏览量:
今天给大家带来华硕电脑利用ASUS,Backtracker备份系统怎么分区及恢复,华硕电脑利用ASUS,Backtracker备份系统分区及恢复应该怎么操作,让您轻松解决问题。
华硕官方对于安装了win8系统的机型提供了一个工具ASUS Backtracker,可以利用这个工具来备份win8系统到移动存储设备上,当日后你在使用过程中如果遇到系统损坏或者需要恢复系统的时候直接使用备份下来的系统直接安装,非常的快速便捷,而且你可以在设置还原区的时候装好自己必备的软件和数据,这样就不用每次重装系统都需要安装软件和做数据备份!
当然如果你想要重装系统不需要系统预装的系统可以直接到http://www.doudouxitong.com/win8/都是原版的win8系统有32位和64位可以自己选择!
首先看看如何利用ASUS Backtracker备份恢复分区
1.安装ASUS Backtracker软件,下载链接:http://www.doudouxitong.com/qudong/2014/0720/2608.html
2.打开ASUS Backtracker软件,将鼠标移动到"Backup factory image"菜单上,然后点击"start"按钮

3.选择希望用来备份系统恢复分区的USB存储设备,然后点击"Next"按钮(USB存储设备容量需大于16GB,备份过程中USB存储设备中的数据将被全部清除,请提前备份)

4.请确保笔记本已连接电源适配器和电池,然后点击"Start"按钮

5.备份过程约耗时1小时左右,备份过程中请不要进行其他操作,等待备份完成

从已备份USB存储设备恢复Windows8 操作系统
1.连接USB存储设备至笔记本电脑的USB端口
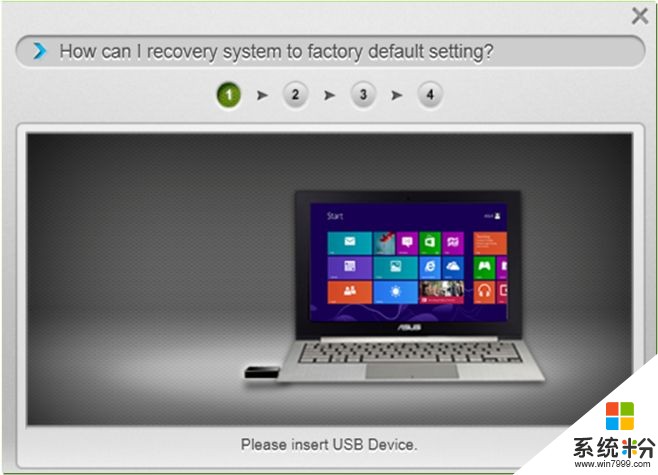
2.重启笔记本电脑

3.重新开机后立即按键盘上的"ESC"键,唤出启动设备菜单

4.从启动设备菜单中,选择从插入的USB存储设备启动
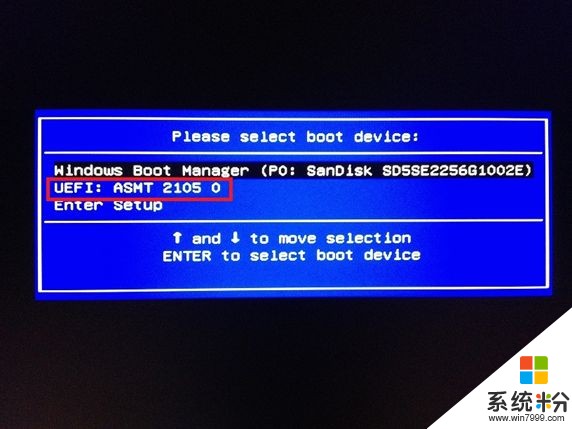
5.笔记本将自动重新启动,并进入系统恢复界面,移动鼠标点击"Get started"
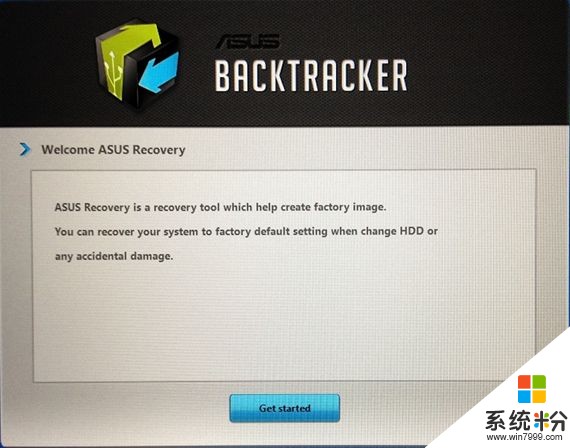
6.恢复系统将清除电脑硬盘中的数据,同时请确保电脑已连接至电源适配器,确认后移动鼠标点击"Start"按钮
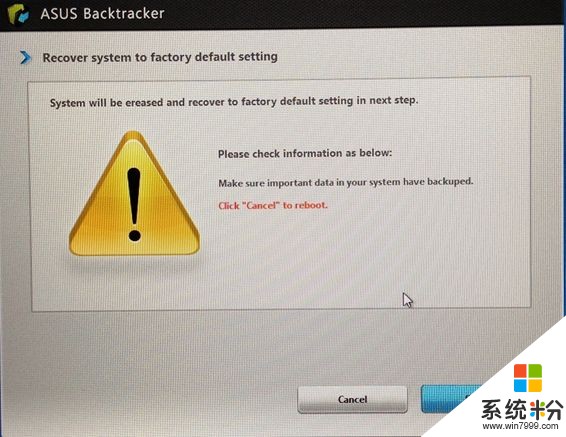
7.电脑将自动进行系统恢复操作,恢复过程中请勿断开USB存储设备,恢复过程需1小时左右

8.恢复完成后,移除USB存储设备,点击"Reboot"按钮重启电脑
*使用ASUS Backtracker的朋友请注意
使用ASUS Backtracker软件备份系统恢复分区,USB存储设备中的数据将全部清除,请提前备份。
使用ASUS Backtracker软件制作的备份来恢复系统,恢复后笔记本电脑硬盘内的所有数据将全部清除,硬盘分区结构也将恢复至出厂状态。恢复系统前,请务必先备份硬盘内的重要数据。
为保证电脑F9系统恢复功能正常,请勿将硬盘内的系统恢复分区删除或格式化。
备份系统恢复分区后的USB存储设备不建议再用作其他用途,以免功能失效。
以上就是华硕电脑利用ASUS,Backtracker备份系统怎么分区及恢复,华硕电脑利用ASUS,Backtracker备份系统分区及恢复应该怎么操作教程,希望本文中能帮您解决问题。
相关教程
- ·索尼爱立信X10i使用xrecovery备份及恢复系统
- ·电脑上qq聊天记录在哪里找方法 QQ的聊天记录备份及恢复的步骤 电脑上qq聊天记录在哪里找方法 QQ的聊天记录如何备份及恢复
- ·如何使用DiskGen软件备份分区表 怎样使用DiskGen软件备份分区表
- ·分区表备份的方法有哪些 分区表丢失怎样恢复
- ·华硕笔记本如何重新分区;怎么隐藏华硕笔记本分区
- ·怎样备份分区表防止分区表丢失? 备份分区表防止分区表丢失的方法?
- ·安卓手机图片在哪个文件夹 安卓手机相册图片储存在哪个文件夹
- ·王者闪退是怎么回事 王者荣耀闪退解决方法
- ·u盘设定密码 U盘怎么设置加密密码
- ·电脑如何连接音响蓝牙 蓝牙音箱与电脑连接步骤
电脑软件教程推荐
电脑软件热门教程
- 1 怎么办c盘的空间分到d盘 如何将C盘空间分配给D盘
- 2 如何看手机配置好坏 看手机配置好坏的方法
- 3 外星人的键盘可以去掉灯光吗? 外星人笔记本键盘灯关闭方法
- 4如何在电脑上查询快递单号 在电脑上查询快递单号的方法
- 5如何查看电脑win几 怎么判断电脑系统是Windows几
- 6苹果6手机删掉的短信如何恢复 苹果6手机删掉的短信恢复的方法有哪些
- 7电脑屏幕变模糊的原因及解决
- 8怎么快速并准确地统计CAD建筑面积(飞时达) 快速并准确地统计CAD建筑面积的方法(飞时达)
- 9打印机显示服务器脱机,该怎么解决 如何解决共享打印机显示脱机的问题
- 10win7字体文件夹位置 win7系统字体安装目录在哪里
