如何在一篇文章中设置不同的页码格式 在一篇文章中设置不同的页码格式的方法
时间:2017-07-04 来源:互联网 浏览量:
今天给大家带来如何在一篇文章中设置不同的页码格式,在一篇文章中设置不同的页码格式的方法,让您轻松解决问题。
往往是一篇文档中有很多种编号格式,比如目录以罗马数字编排,正文以阿拉伯数字,其他内容以全角符号编排等。这个时候,我们需要引入一个word中的新概念“节“,每一节里的word格式必须相同,不同节的word格式完全不同。这个时候我们需要先将使用同一编号格式页码的word文本设置在一节里,有几种页码编排格式就需要设置几节。具体方法如下:
1分节方法如下:鼠标定位在分节后的第二节最开始位置,如下图中,第一页使用罗马数字页码,第二页要使用阿拉伯数字页码,所以,第一页和第二页要分属两节,鼠标定位在第二节最开始位置,然后在页面布局选项卡,选择分节符中的”下一页(N)",确定,虽然此时页面并未发生太大变化,其实变化非常大。
 2
2为了看清文档的不同节,我们可以让分节符显示出来,点击word左上角的文件-选项,在弹出的word选项中选择“显示”,勾选“显示所有格式标记。”
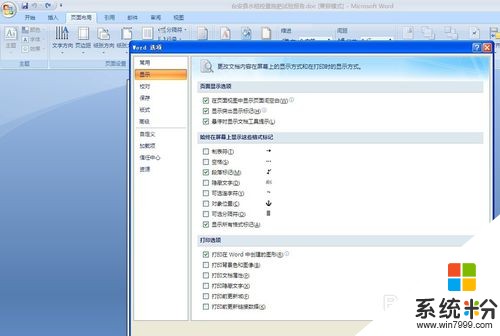 3
3分节符显示后的word界面如下,当然这些符号看起来非常不协调,但打印时候都不会出现,设置完页码之后也可以取消勾选将其隐藏。下图是分节符和普通分页符的区别。

 4
4分节之后,先设置目录的页码,双击目录的页脚(如果此时目录有页码但不是我们要的罗摩数字可以直接删除掉),然后在打开的“页眉和页脚工具”选项卡-页眉和页脚组-点击设置页码格式,打开页码格式选项卡,在“编号格式”里找罗马数字(ⅠⅡⅢ)格式即可。
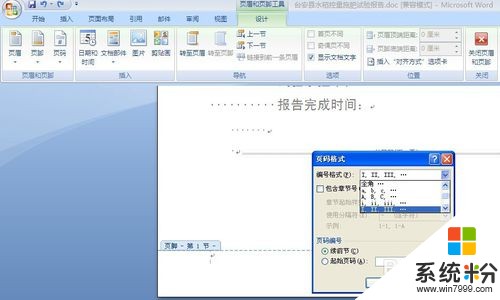 5
5然后双击第二节的页脚,此时,如果默认情况下,该节的页码格式跟上一节的页码格式是联动的,要实现不同格式,一定要记得取消“链接到前一条页眉”。然后可以按照前述方法设置该节的页码格式。
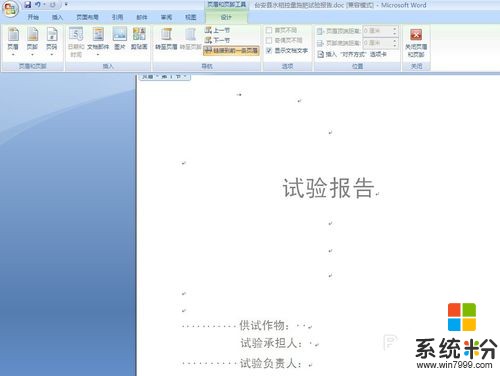
以上就是如何在一篇文章中设置不同的页码格式,在一篇文章中设置不同的页码格式的方法教程,希望本文中能帮您解决问题。
我要分享:
相关教程
- ·如何在同一篇word文档里设置不同的页眉或页脚 同一篇Word文档设置多个不同的页眉页脚的方法
- ·EXCEL中如何将一篇文章排成一列 EXCEL中将一篇文章排成一列的方法
- ·excel一列中不同格式日期如何转化为不同格式文本 excel一列中不同格式日期转化为不同格式文本的方法
- ·怎样在word中任一页设置页码在word中任一页设置页码的方法有哪些
- ·微信订阅号/服务号一篇文章怎么获得2000粉丝 微信订阅号/服务号一篇文章获得2000粉丝的方法
- ·怎么在表格中一起拉设置相同的列宽和行高 怎么在表格中一起拉设置相同的列宽和行高
- ·苹果无法连接itunes IPhone连接ITunes失败怎么办
- ·wps颜色是绿色怎么修改白色 wps背景颜色改成白色
- ·7p前置摄像头黑屏通病 一加7pro摄像头显示黑屏的解决方法
- ·淘宝直播可以在电脑上看吗 怎样在电脑上打开淘宝直播页面
电脑软件热门教程
- 1 计算器上怎么算n次方 普通计算器怎么计算一个数的N次方
- 2 如何减少电脑开机启动项 减少电脑开机启动项的方法
- 3 word文档目录超链接的添加方法 如何在word中添加超链接方法
- 4怎样查询IP,局域网IP地址冲突,如何查主机名 查询IP,局域网IP地址冲突的方法如何查主机名
- 5iPhone清除微信缓存的方法有哪些 iPhone清除微信如何缓存
- 6批量解决iPhone通讯录导入乱码的问题的方法 如何批量解决iPhone通讯录导入乱码的问题
- 7电脑休眠状态进入安全模式怎么解决 电脑休眠状态进入安全模式怎么处理
- 8怎样把光盘数据拷贝到U盘中 把光盘数据拷贝到U盘中的方法
- 9怎么在电脑上私信主播。 在电脑上私信主播的方法。
- 10映泰主板bios如何更改硬盘模式? 映泰主板bios更改硬盘模式的方法?
