怎么在wps表格中制作柱形图 在wps表格中制作柱形图的方法
时间:2017-07-04 来源:互联网 浏览量:
今天给大家带来怎么在wps表格中制作柱形图,在wps表格中制作柱形图的方法,让您轻松解决问题。
我们在使用wps表格处理数据的时候,经常需要在其中绘制柱形图,那么,如何在wps表格中制作柱形图呢?下面就让学习啦小编告诉你 如何在wps表格中制作柱形图的方法。
在wps表格中制作柱形图的方法:首先打开WPS表格,输入你要处理的数据,我这里是将数据按列排放,你也可以按自己的习惯按行排放,都一样。
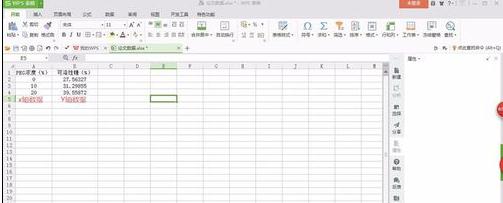
选中所有的数据,然后点击”插入”→”图表”,选择”柱形图”,点击”确认”。


出现柱形图的一个基本模式后,然后需要我们输入数据,将柱形图变成我们想要的。点击柱形图的空白处,在工具栏处出现”图表工具”,点击”选择数据”,出现一个编辑框。将编辑框最上面一栏“图表数据区域”后面的空格清空,将鼠标点击空格处,然后将Y轴数据全选,这样Y轴的数据就输入到了空格里。注意“系列生产方向”,数据按列排放就选择“每列数据作为一个系列”,按行的就选择“每行作为一个系列”。然后点击“类别”旁的”编辑”按钮。出现一个“轴标签”框,将鼠标点击在空格处然后全选X轴数据,然后点击”确定”。回到编辑框点击“确定”。这样柱形图就生成了。





看了如何在wps表格中制作柱形图的人还看:
1.wps表格怎么插入柱形图
2.wps表格怎么制作柱形图
3.怎么将WPS表格的数据制作成图表
4.wps表格如何插入柱形图
5.wps表格怎么转换成柱形图
6.wps表格的柱形图中怎么显示合并数据
7.wps演示怎样插入柱形图
以上就是怎么在wps表格中制作柱形图,在wps表格中制作柱形图的方法教程,希望本文中能帮您解决问题。
我要分享:
相关教程
- ·EXCEL如何把表格创建成柱形图? EXCEL把表格创建成柱形图的方法
- ·如何在excel同时绘制折线图和柱形图 在excel同时绘制折线图和柱形图的方法
- · wps表格中三分斜线表头如何制作 怎么样制作wps表格中的斜线表头
- ·wps表格如何制作折线图 wps表格制作折线图的方法有哪些
- ·WPS表格如何制作九九乘法表 WPS表格制作九九乘法表的方法有哪些
- ·excel怎样制作表格---教你制作表格 excel制作表格的方法有哪些---教你制作表格
- ·苹果无法连接itunes IPhone连接ITunes失败怎么办
- ·wps颜色是绿色怎么修改白色 wps背景颜色改成白色
- ·7p前置摄像头黑屏通病 一加7pro摄像头显示黑屏的解决方法
- ·淘宝直播可以在电脑上看吗 怎样在电脑上打开淘宝直播页面
电脑软件热门教程
- 1 计算器上怎么算n次方 普通计算器怎么计算一个数的N次方
- 2 如何减少电脑开机启动项 减少电脑开机启动项的方法
- 3 word文档目录超链接的添加方法 如何在word中添加超链接方法
- 4怎样查询IP,局域网IP地址冲突,如何查主机名 查询IP,局域网IP地址冲突的方法如何查主机名
- 5iPhone清除微信缓存的方法有哪些 iPhone清除微信如何缓存
- 6批量解决iPhone通讯录导入乱码的问题的方法 如何批量解决iPhone通讯录导入乱码的问题
- 7电脑休眠状态进入安全模式怎么解决 电脑休眠状态进入安全模式怎么处理
- 8怎样把光盘数据拷贝到U盘中 把光盘数据拷贝到U盘中的方法
- 9怎么在电脑上私信主播。 在电脑上私信主播的方法。
- 10映泰主板bios如何更改硬盘模式? 映泰主板bios更改硬盘模式的方法?
