如何在Excel中隐藏计算公式 Excel中隐藏计算公式教程在Excel中隐藏计算公式 Excel中隐藏计算公式的方法
时间:2017-07-04 来源:互联网 浏览量:
今天给大家带来如何在Excel中隐藏计算公式,Excel中隐藏计算公式教程在Excel中隐藏计算公式,Excel中隐藏计算公式的方法,让您轻松解决问题。
前面我们发布过很多Excel操作的技术技巧,今天电脑技术吧继续为大家整理了一些内容,希望能帮助到各位!
怎样在Excel中隐藏计算公式 Excel中隐藏计算公式教程
Excel具有强大的运算能力和计算能力,往往我们在做统计时都会插入一些公式,但是一不小心改动了其中一个字母,那么计算结果就有天壤之别,所谓差之毫厘,缪之千里。见下图,选定单元格H12,公式就清楚明了的显示在了状态栏中。为了保护我们的劳动成果,有没有一种方法可以将公式隐藏起来且不允许改动呢?下面我们一起来看看。
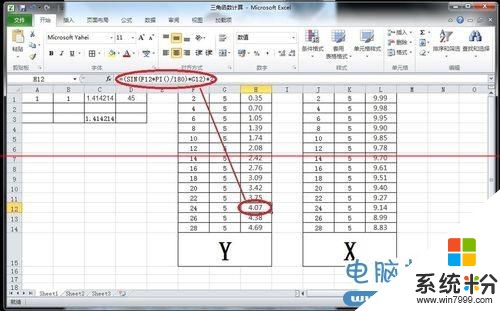
1、单击行1与列A相交的空白处,选定整个工作表,再点击右键,选择“设置单元格格式”
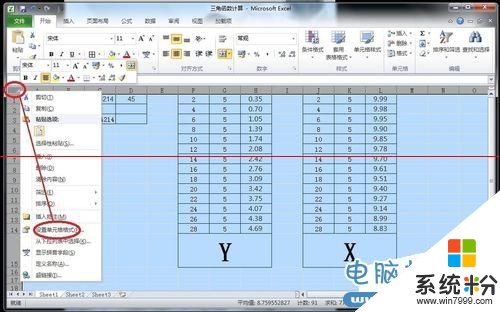
2、在设置单元格格式的对话框中,选择“保护”,再将“锁定”和“隐藏”前面的勾去掉,再点击“确定”。

3、选择需要隐藏公式的所有单元格,H1~H14, L1~L14, 再点击右键,选择“设置单元格格式”
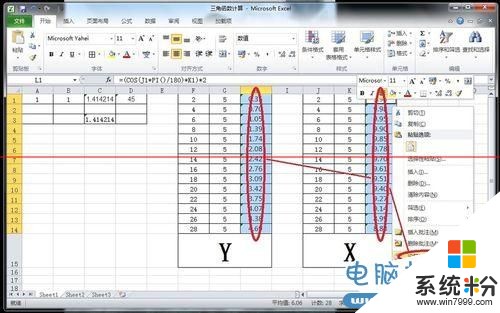
4、在设置单元格格式的对话框中,选择“保护”,再将“锁定”和“隐藏”前面的勾勾选上,再点击“确定”。见图,这里是选择勾选上,与前面相反。
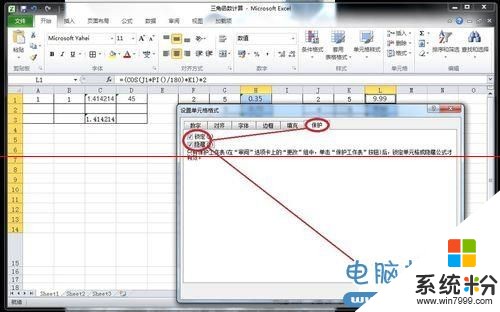
5、点击工具栏中的“审阅”,再选择“保护工作表”

6、在保护工作表对话框中,输入保护密码,并将(保护工作表并锁定单元格内容;选定锁定单元格;选定未锁定的单元格)三项前面勾选上,然后点击“确定”
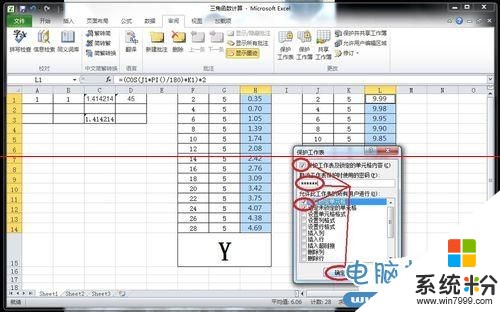
7、再次输入保护密码,点击“确定”,设置完成。
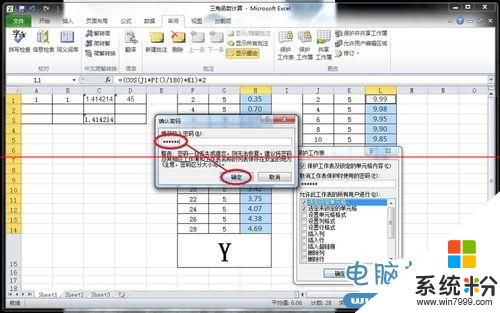
8、看看设置效果,鼠标再次点击H12,可以看到状态栏一片空白,公式不见了。如果想要修改编辑公式,只要重复刚才的几个简单步骤即可。
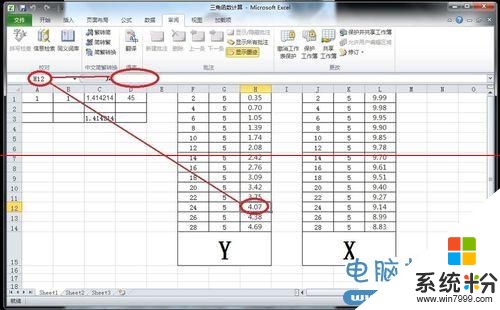
注意事项
保护密码一旦丢失或遗忘,则无法找回,建议妥善保存。
特别提醒:密码区分大小写,千万别输错了,相信对你有一定的帮助!
以上就是小编带来的怎样在Excel中隐藏计算公式 Excel中隐藏计算公式教程,希望能够帮助到大家!
以上就是如何在Excel中隐藏计算公式,Excel中隐藏计算公式教程在Excel中隐藏计算公式,Excel中隐藏计算公式的方法教程,希望本文中能帮您解决问题。
相关教程
- ·excel中怎么加法计算|excel计算加法的方法
- ·怎样隐藏或显示计算机硬盘? 隐藏或显示计算机硬盘的方法有哪些?
- ·Excel2010中怎么使用自定义名称简化计算公式。 Excel2010中使用自定义名称简化计算公式的方法。
- ·excel表格中只计算数字忽略文字 Excel中如何忽略文字进行自动计算
- ·雨林木风win7系统局域网中隐藏本地计算机
- ·excel中如何求和 excel公式应用之求和公式有哪些
- ·硬盘序列号怎么修改 如何修改硬盘码
- ·电脑软件播放没有声音 电脑播放视频没有声音怎么解决
- ·u盘的两个分区怎么合并 U盘被分区后怎么恢复合并
- ·excel输入数字显示对应内容 Excel中如何将数字转换为文本显示
电脑软件教程推荐
- 1 电脑搜狗输入法设置五笔输入 电脑搜狗输入法五笔设置方法
- 2 excel表格一键填充 Excel中如何实现批量填充数据
- 3 电脑键盘可以打五笔吗 五笔输入法快速打字技巧
- 4怎么快速返回桌面快捷键 电脑桌面快速回到桌面的操作步骤
- 5iphonex电池怎么显示百分比 iPhoneX电池百分比显示设置步骤
- 6万能钥匙电脑怎么连接wifi 电脑如何使用WiFi万能钥匙
- 7电脑怎么打开键盘输入 电脑虚拟键盘打开方法详解
- 8共享打印机无法找到核心驱动程序包 如何解决连接共享打印机时找不到驱动程序的问题
- 9电脑无线网总是自动断开 无线wifi频繁自动断网怎么解决
- 10word怎么显示换行符号 Word如何隐藏换行符
电脑软件热门教程
- 1 安卓手机如何打开word文档 安卓手机打开word文档的方法有哪些
- 2 24g的ssd如何啦做缓存盘 用什么方法可以让24g的ssd作为缓存盘
- 3 网件智能网管要设置VLAN路由器功能怎么操作 用什么方法可以用网件智能网管设置VLAN
- 4耳机插前面板没声音,如何设置 耳机插前面板没声音,怎么操作
- 5笔记本电脑不用三方软件可将亮度调至很暗的步骤 笔记本电脑不用三方软件可将亮度调至很暗应该怎么办
- 6组装电脑应该注意的7个常见的陷阱
- 7pe系统盘符怎么自定义|pe自定义系统盘符的方法
- 8硬盘容量大小如何看? 硬盘大小查看方法有哪些?
- 9蓝牙耳机配对没有声音 电脑蓝牙耳机连接成功但没有声音怎么办
- 10电脑黑屏原因分析
