w10商店怎么设置成中文|w10商店设置成中文的方法
时间:2017-04-21 来源:互联网 浏览量:
在w10系统中由于错误设置导致win10系统中应用商店变成英文,导致无法在商店中正常查看阅读应用介绍,同时进行分辨,该怎么办呢?下面就跟大家说说w10商店怎么设置成中文。
w10商店设置成中文的方法:
1、在“Windows按钮”单击鼠标右键,选择“控制面板”;
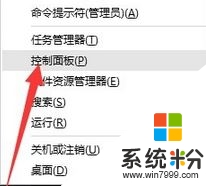
2、点击【时钟、语言和区域】-【区域】;
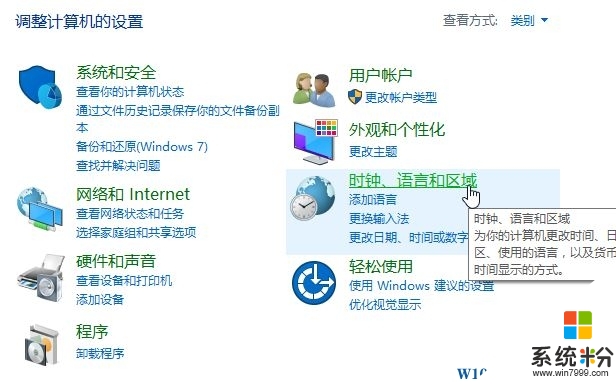
3、点击“管理”选项卡,点击“更改系统区域设置”按钮,如图:
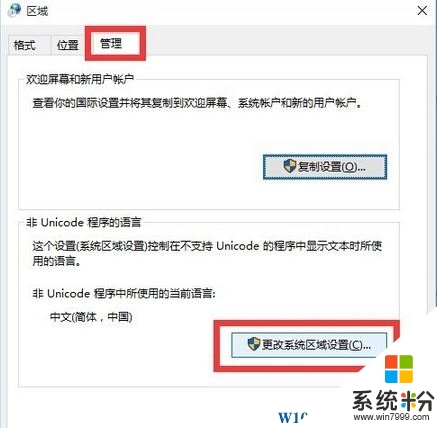
4、在“区域设置”界面中,将“当前区域设置”设置为“中文”点击【确定】;
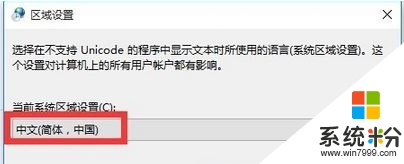
解决方法二:
1、首先进入Win10应用商店界面,找到已安装的应用,在其“详情”界面中,可以查看到当前应用所”支持的语言“;
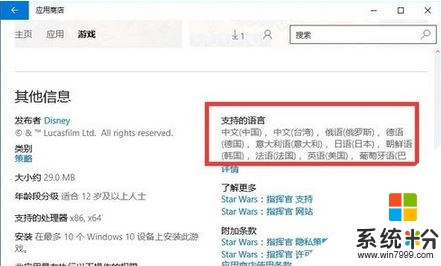
2、点击支持中文的应用,点击【打开】;
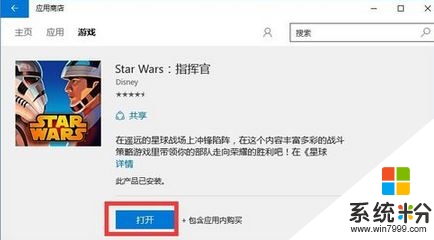
3、在应用窗口左上角的“菜单”按钮,从其列表中点击“设置”按钮;
4、“设置”界面,点击“Language”(语言)项或“设置”,在“语言设置(Language Setup)”界面找到“Chinese”(简体中文)项并选择;
5、最后在弹出框中点击“Language:简体中文” 即可完成设置。
【w10商店怎么设置成中文】这就跟大家介绍完了,简单的几个步骤就能完成设置,那么还有其他的ghost系统下载后使用出现了故障的话,欢迎上系统粉官网查看解决的方法。
我要分享:
相关教程
- ·w10应用商店怎么移动到其他磁盘|w10应用商店移动的方法
- ·w10怎么关闭应用商店更新|w10禁止应用商店更新的方法
- ·Win10应用商店怎么设置全屏?让Win10应用商店全屏的方法
- ·Win10下载软件怎么设置到d盘?Win10商店下载软件到D盘的设置方法!
- ·w10应用商店设备数量已达上限错误问题的解决方法
- ·w10电脑桌面怎么设置成复古风|w10电脑桌面变成复古风的方法
- ·电脑没有音频管理器怎么办 WIN10系统Realtek高清晰音频管理器找不到怎么修复
- ·win10打开隐藏的文件夹 Win10怎么显示隐藏文件和文件夹
- ·如何改电脑图标 Win10如何更改桌面图标排列
- ·笔记本老是息屏 win10笔记本电脑经常息屏原因
win10系统教程推荐
- 1 电脑桌面图标变大怎么恢复正常 WIN10桌面图标突然变大了怎么办
- 2 电脑简繁体转换快捷键 Win10自带输入法简繁体切换快捷键修改方法
- 3 电脑怎么修复dns Win10 DNS设置异常怎么修复
- 4windows10激活wifi Win10如何连接wifi上网
- 5windows10儿童模式 Win10电脑的儿童模式设置步骤
- 6电脑定时开关机在哪里取消 win10怎么取消定时关机
- 7可以放在电脑桌面的备忘录 win10如何在桌面上放置备忘录
- 8怎么卸载cad2014 CAD2014清理工具(win10系统)
- 9电脑怎么设置网线连接网络 Win10笔记本电脑有线连接网络设置步骤
- 10电脑桌面无线网络图标不见了 win10 无线网络图标不见了怎么恢复
最新win10教程
- 1 电脑没有音频管理器怎么办 WIN10系统Realtek高清晰音频管理器找不到怎么修复
- 2 win10打开隐藏的文件夹 Win10怎么显示隐藏文件和文件夹
- 3 如何改电脑图标 Win10如何更改桌面图标排列
- 4笔记本老是息屏 win10笔记本电脑经常息屏原因
- 5怎么删除win10输入法 Windows 10系统删除输入法的方法
- 6win10怎么打开注册列表 Windows10如何查找注册表
- 7电脑桌面图标变大怎么恢复正常 WIN10桌面图标突然变大了怎么办
- 8如何取消锁屏密码电脑 Win10如何取消忘记密码
- 9怎么改电脑输入法切换键 win10怎么更改输入法切换快捷键
- 10电脑简繁体转换快捷键 Win10自带输入法简繁体切换快捷键修改方法
