Win10下载软件怎么设置到d盘?Win10商店下载软件到D盘的设置方法!
时间:2017-04-06 来源:互联网 浏览量:
我们通过Windows 10应用商店中下载的软件默认下载到C盘,不仅影响系统运行也导致系统盘可用空间不足的现象,该怎么让其下载的软件直接存放到D盘呢?在本文中系统粉小编教大家设置win10应用商店下载软件到D盘的设置方法!
Win10商店下载软件到D盘的设置方法:
1、在任务栏点击操作中心,点击【所有设置】;
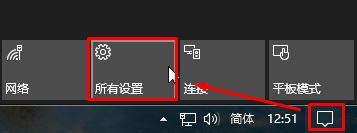
2、在windows 设置 界面点击【系统】;
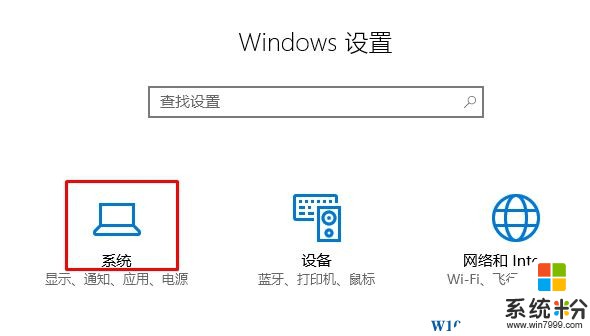
3、在左侧点击【存储】;
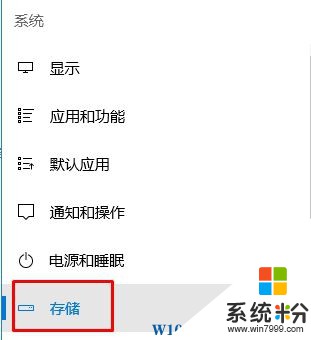
4、在右侧保存位置下面,将【新的应用将保存到】下拉菜单选择“D盘” 然后点击【应用】即可。
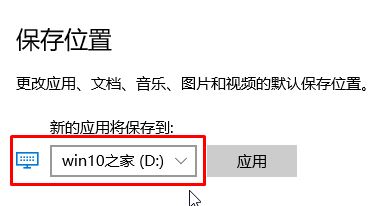
以上就是Win10商店下载软件到D盘的设置方法!
Win10商店下载软件到D盘的设置方法:
1、在任务栏点击操作中心,点击【所有设置】;
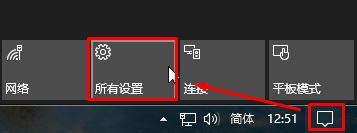
2、在windows 设置 界面点击【系统】;
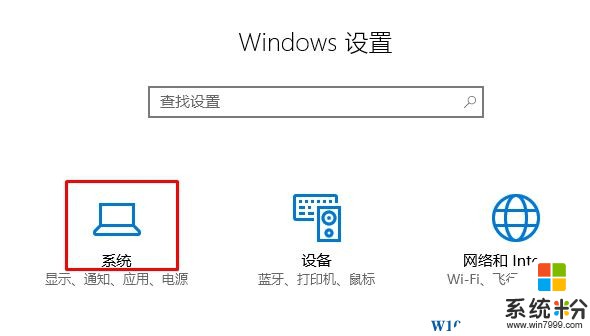
3、在左侧点击【存储】;
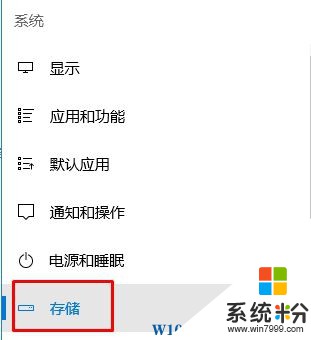
4、在右侧保存位置下面,将【新的应用将保存到】下拉菜单选择“D盘” 然后点击【应用】即可。
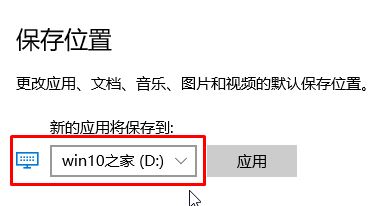
以上就是Win10商店下载软件到D盘的设置方法!
我要分享:
相关教程
- ·怎么把桌面上的软件移到d盘 Win10系统电脑怎么将桌面文件迁移到D盘
- ·win10桌面放到d盘 win10系统电脑如何将桌面文件保存到D盘
- ·怎么把桌面弄到d盘 Win10系统电脑如何将桌面文件保存到D盘
- ·电脑桌面放在d盘 win10系统如何将桌面文件保存到D盘
- ·电脑桌面改到d盘,怎么改回c盘 Win10桌面路径修改后怎么恢复到C盘桌面
- ·Windows10没有d盘该怎么办?Win10添加D盘的操作方法!
- ·笔记本老是息屏 win10笔记本电脑经常息屏原因
- ·怎么删除win10输入法 Windows 10系统删除输入法的方法
- ·win10怎么打开注册列表 Windows10如何查找注册表
- ·电脑桌面图标变大怎么恢复正常 WIN10桌面图标突然变大了怎么办
win10系统教程推荐
- 1 电脑桌面图标变大怎么恢复正常 WIN10桌面图标突然变大了怎么办
- 2 电脑简繁体转换快捷键 Win10自带输入法简繁体切换快捷键修改方法
- 3 电脑怎么修复dns Win10 DNS设置异常怎么修复
- 4windows10激活wifi Win10如何连接wifi上网
- 5windows10儿童模式 Win10电脑的儿童模式设置步骤
- 6电脑定时开关机在哪里取消 win10怎么取消定时关机
- 7可以放在电脑桌面的备忘录 win10如何在桌面上放置备忘录
- 8怎么卸载cad2014 CAD2014清理工具(win10系统)
- 9电脑怎么设置网线连接网络 Win10笔记本电脑有线连接网络设置步骤
- 10电脑桌面无线网络图标不见了 win10 无线网络图标不见了怎么恢复
win10系统热门教程
- 1 Win10下如何通过蓝牙连接苹果手机热点进行共享上网。 Win10下怎么通过蓝牙连接苹果手机热点进行共享上网。
- 2 如何查看win10已激活密钥?查看win10已激活完整密钥的方法!
- 3 win10添加桌面快捷方式 Win10如何在桌面上放置应用程序快捷方式
- 4windows10搜索大文件 如何在 Windows 10 中快速定位大文件
- 5为什么win10文件夹名修改后开始菜单链接失效?
- 6win10添加此电脑图标 Win10怎么调出此电脑(我的电脑)图标
- 7Win10 Edge浏览器如何自定义首页?
- 8w10电脑guest帐户无法打开怎么解决【图文】
- 9windows升级文件目录 Win10升级文件下载
- 10如何取消win10帐户登录?win10微软账户该本地账户登录的设置方法!
最新win10教程
- 1 笔记本老是息屏 win10笔记本电脑经常息屏原因
- 2 怎么删除win10输入法 Windows 10系统删除输入法的方法
- 3 win10怎么打开注册列表 Windows10如何查找注册表
- 4电脑桌面图标变大怎么恢复正常 WIN10桌面图标突然变大了怎么办
- 5如何取消锁屏密码电脑 Win10如何取消忘记密码
- 6怎么改电脑输入法切换键 win10怎么更改输入法切换快捷键
- 7电脑简繁体转换快捷键 Win10自带输入法简繁体切换快捷键修改方法
- 8电脑怎么修复dns Win10 DNS设置异常怎么修复
- 9笔记本自带手写板吗? win10手写板功能怎么开启
- 10windows10激活wifi Win10如何连接wifi上网
