苹果mac系统怎么恢复出厂设置|mac系统恢复出厂设置步骤
时间:2017-04-11 来源:互联网 浏览量:
在今天的电脑教程中,我们将来分享一个许多网友都在关心的问题,那就是:苹果mac系统怎么恢复出厂设置?今天将给大家分享苹果电脑MAC电脑恢复出厂设置的2个方法,大家可以根据自己的操作习惯来进行选择!

mac系统恢复出厂设置步骤
苹果电脑恢复出厂设置一:
1、首先开启Mac的电源开关,同时按住command+R键进入恢复模式,我们就能看MacOSX实用工具。
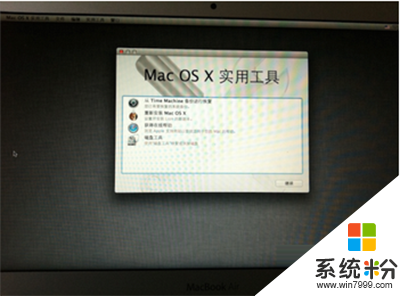
2、选择磁盘工具–然后选择上面一般是MacintoshHD这个选项,右侧选择抹掉。意思就是删除所有内容重新安装新的系统。

3、重新启动Mac,这时出现地球标志,等待更新完成。这里PC6小编要提醒各位进行这项操作的Mac用户,由于在线恢复需要从苹果服务器下载完整的OSX系统,根据不同网络情况,需要的时间也不同,一般来说需要5~20个小时,这期间要保持Mac处于工作状态不能断电关机。更新完成后还是进入MacOS实用工具那个界面。
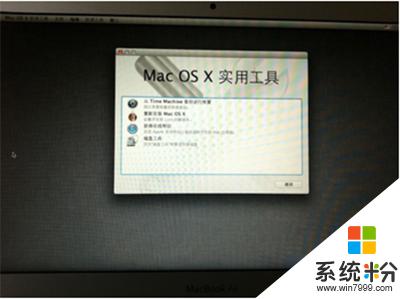
4、这里选择重新安装MacOSX;

5、根据提示选择下一步,等待安装即可。
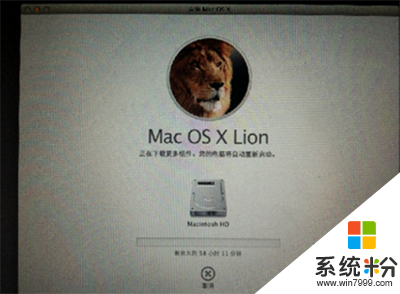
苹果电脑恢复出厂设置方法二:
第一步:抹掉您的启动磁盘
1.将MacOSXInstallDVD插入光盘驱动器并重新启动电脑。
2.在电脑启动时按住Option键。
3.选择“MacOSXInstallDVD”,然后点按其下方的箭头,从DVD安装光盘启动。
4.当显示“安装MacOSX”屏幕时,点按“实用工具”按钮,从“实用工具”菜单中选择“磁盘工具”。
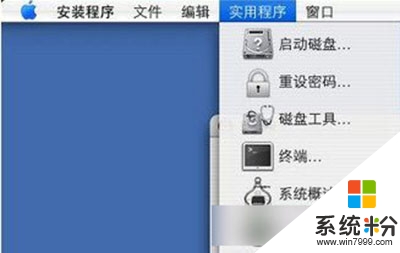
5.从左侧列表中选择您的启动磁盘。
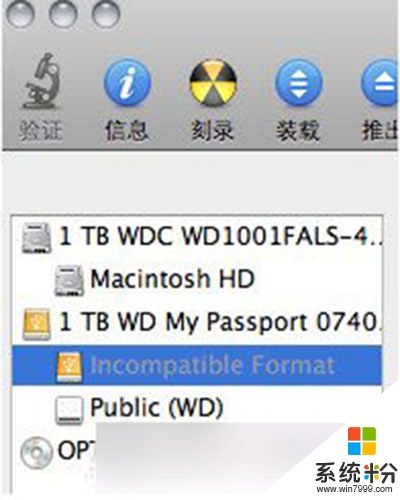
6.然后点按“抹掉”标签。

7.从“格式”弹出式菜单中,选取“MacOS扩展(日志式)”。
8.为您的磁盘键入一个名称,然后点按“抹掉”。
9.磁盘被抹掉后,从磁盘工具菜单中选取退出磁盘工具。将返回“安装MacOSX”屏幕;详情请看“第二步:安装SnowLeopard操作系统”。
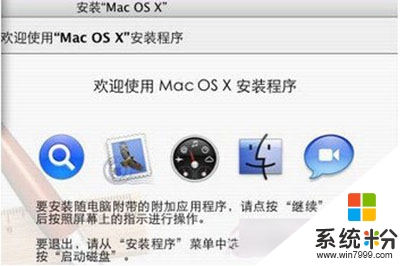
第二步:安装SnowLeopard操作系统
1.在“安装MacOSX”屏幕中,点按“继续”。
2.当显示许可协议时,点按“同意”以同意其条款。
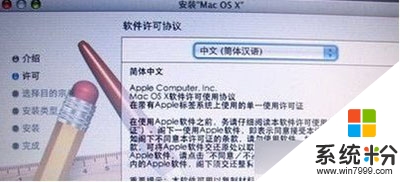
3.默认情况下,会选中目标磁盘“MacintoshHD”。如有需要,可更改目标磁盘(如果是其他宗卷,请使用您在先前的步骤中抹掉的磁盘)。
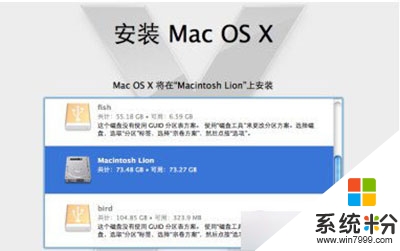
4.点按“安装”。MacOSX安装期间,屏幕底部会显示一个状态栏。
5.将会显示“附加信息”屏幕,通知您操作系统已安装完成。此外,此屏幕还会通知您尚未安装捆绑的应用程序。点按“继续”。
6.此时会显示“安装已成功”屏幕。至此告一段落!可以点按“重新启动”。

7.重新启动完成后会播放一段“欢迎”视频,然后出现“国家/地区选择”屏幕,一步步完成“MacOSX设置助理”操作。
8.最后,找到电脑随附的应用程序安装光盘安装捆绑的应用程序,安装完成后恢复过程至此已完成。
【苹果mac系统怎么恢复出厂设置】完整的步骤如上述的教程,还有相关的问题需要解决,或者是其他的官方电脑操作系统下载后使用的疑问需要解决的话,欢迎上系统粉官网查看。
相关教程
- ·苹果ipad如何恢复出厂设置|ipad设置恢复出厂设置的方法
- ·显示器怎么恢复出厂设置 显示器恢复出厂设置的步骤
- ·iphone怎么恢复出厂设置?iphone恢复出厂设置的方法。
- ·联想电脑恢复出厂设置怎么操作 联想电脑恢复出厂设置步骤
- ·苹果MacBook Air如何恢复出厂设置方法 将macbook air恢复出厂设置的方法有哪些
- ·惠普2720打印机怎么恢复出厂设置 HP DeskJet 2700系列出厂设置的恢复方法
- ·怎样把日历显示在手机桌面 如何在手机桌面添加日历
- ·键盘数字3按不出来 电脑键盘数字键按不出数字怎么办
- ·电脑打开了放大镜怎么取消 电脑放大镜功能怎么关闭
- ·设置颜色变黑了怎么调回来 电脑屏幕颜色变深了怎么还原
电脑软件热门教程
- 1 笔记本屏幕有出现一条白线怎么解决 电脑屏幕中间有一条竖直得白线该如何处理
- 2 电脑U盘文件丢失了怎么找回 电脑U盘文件丢失了的找回方法
- 3 WinXP隐藏桌面图标的技巧
- 4如何挑选注册合适的域名 挑选注册合适的域名的方法
- 5电脑无法上网/只能登qq不能打开网页怎么解决 电脑无法上网/只能登qq不能打开网页如何解决
- 6OutLook邮箱发错邮件怎么删除 OutLook邮箱发错邮件的删除方法
- 7轻松恢复iPhone或iPad丢失数据的方法有哪些 如何 轻松恢复iPhone或iPad丢失数据
- 8手机QQ如何显示BMW在线? 手机QQ显示BMW在线的方法有哪些
- 9怎么把笔记本电脑强制关机 笔记本电脑强制关机方法
- 10ICS格式的文件要用什么软件打开 ICS格式的文件怎么打开
