Win10无法启动利用Win10 U盘安装盘修复方法
时间:2017-04-06 来源:互联网 浏览量:
推荐: 极速版Win10系统下载
这里我们要讲到两个方法,一个是利用 Win10 U盘安装盘使用sfc /scannow命令来修复,还有一个就是Win10安装盘的一些自带修复功能。
准备工具:Win10 U盘安装盘(Win10 U盘安装盘怎么制作?)
一、使用SFC /Scannow来修复:
1、从U盘启动,首先会出现下图所示的界面:
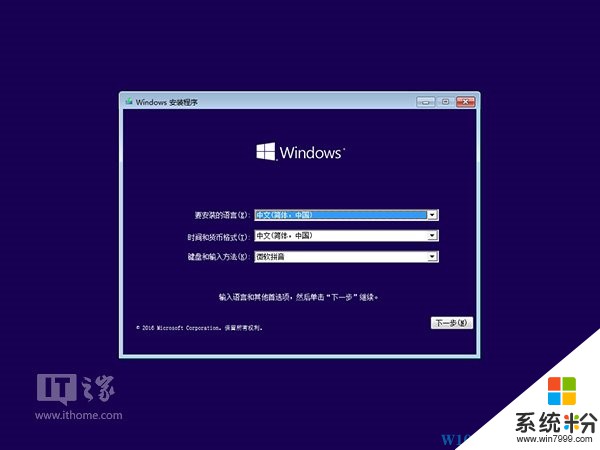
2、此时按Shift+F10快捷键可调出命令提示符。注意,在笔记本中可能需要按Shift+Fn+F10。
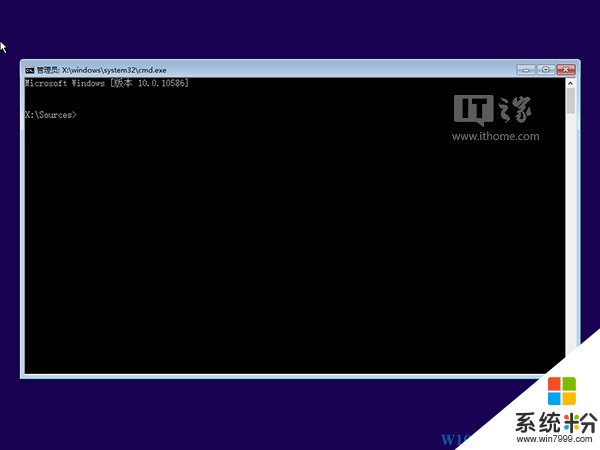
3、在命令提示符中可直接输入修复命令,不过因为PE下硬盘分区的盘符可能有差异,因此我们还需要先确定一下Windows被安装在哪个分区。确定方法:
先在命令提示符中输入notepad.exe回车打开记事本,如下图所示:
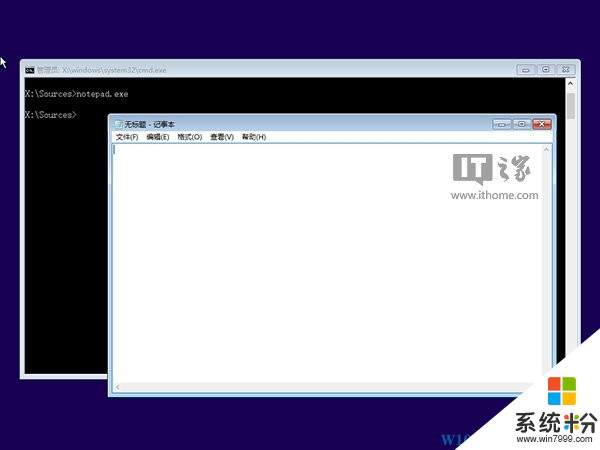
在记事本中点击文件——打开,如下图所示,点击“打开”对话框左侧的“此电脑(或计算机、这台电脑......)”:
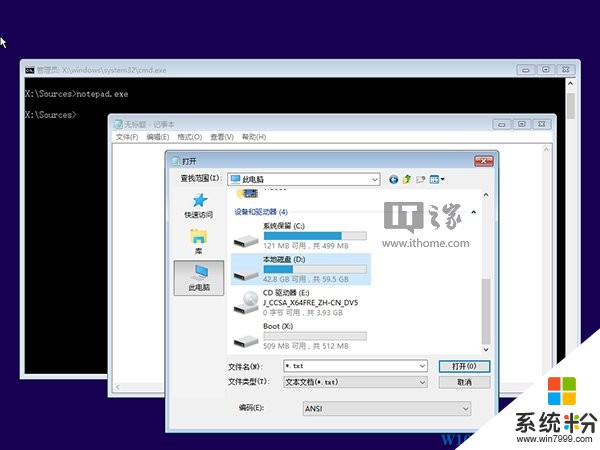
这里记下两个盘符,一个是启动分区盘符,这里即为系统保留分区,盘符为C;另一个就是安装Windows的分区,这里盘符为D。
4、记下盘符之后,关闭记事本,在命令提示符中输入下面的命令回车即可启动“一键修复”,注意根据实际情况修改命令中的盘符:
sfc /scannow /offbootdir=C:\ /offwindir=D:\Windows
修复界面如下图所示:
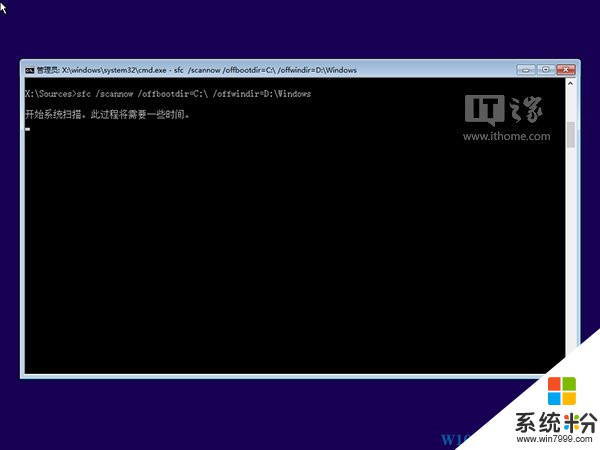
接下去就进行扫描修复了,如果还不能启动那么试试下面的方法。
二、Win10安装盘修复功能
1、同样是由U盘启动,然后出现安装界面,我们先点下一步:
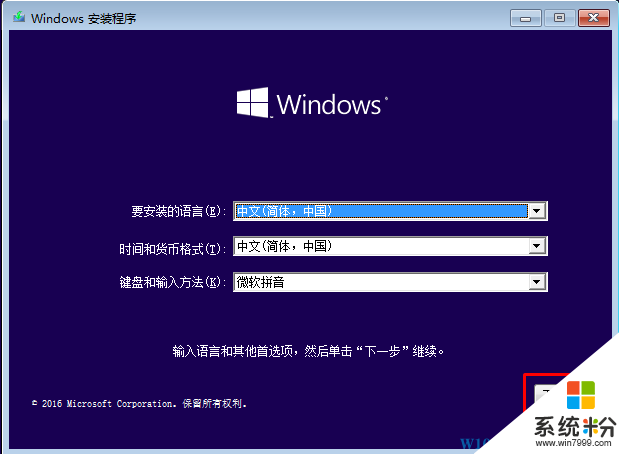
2、再点击修复计算机:
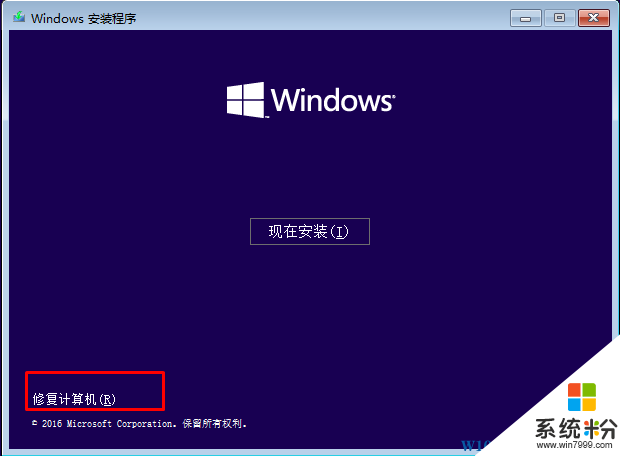
3、点击疑难解答;
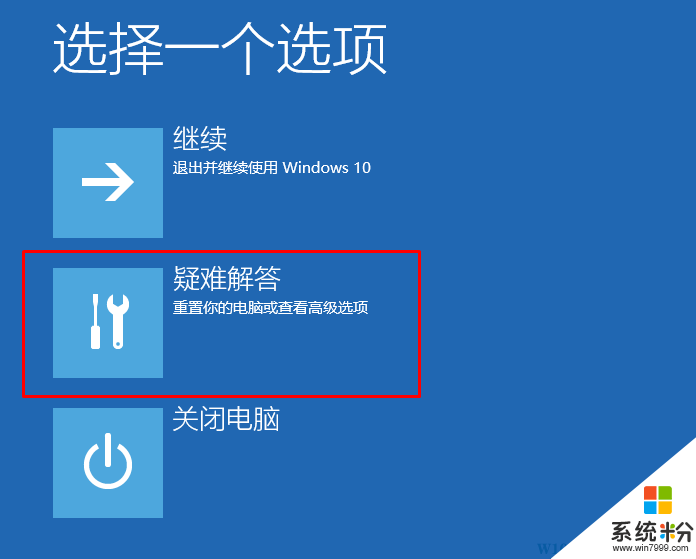
4、接下来有两个选项,“重置此电脑”和“高级选项”,如果你打算重置也可以,可以选择保留用户文件进行重置,不过过 程会慢一些。效果和Win10系统中的重置差不多,可以参考:Win10如何重置?Win10系统重置方法
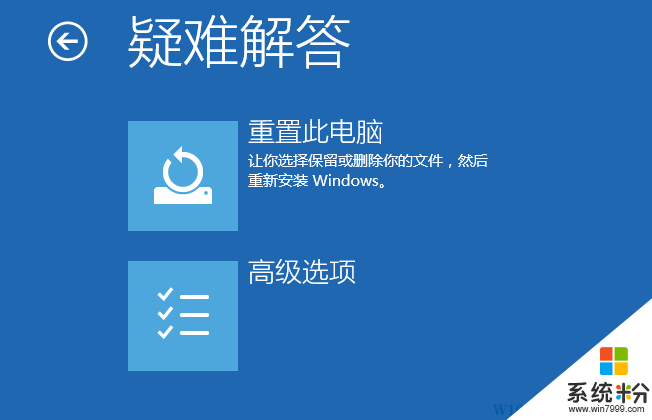
5、我们可以进入高级选项,还有很多实用的修复功能,依据故障不同,你可以选择不同的功能,如系统有还原点,你可以使用系统还原,启动问题你可以使用:启动修复 ;
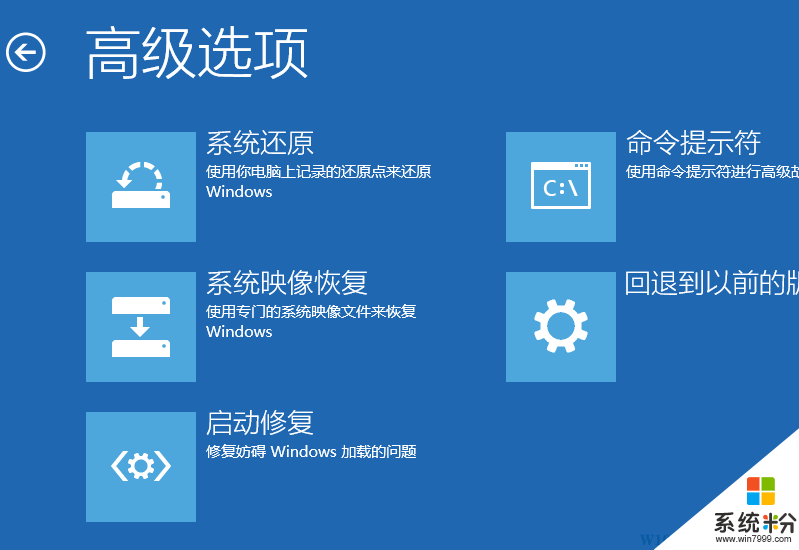
6、我们使用启动修复,过程会自动检测妨碍Win10系统启动加载的问题。
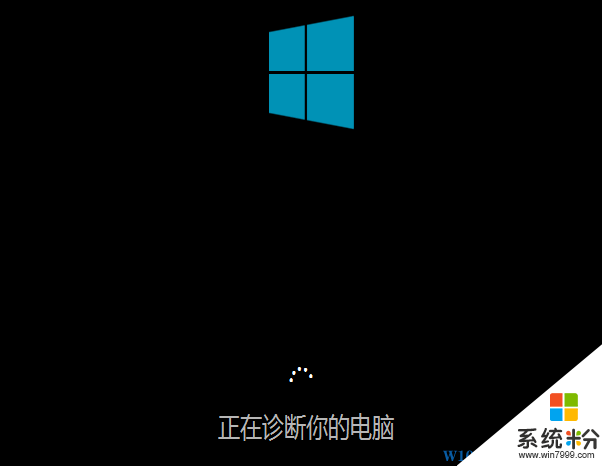
至于能不能修复成功,就看造化了~这些技巧其实在win8系统下也是通用的。
以上就是系统粉www.win7999.com小编分享的使用 Win10 U盘安装盘修复Win10启动故障的技巧了。
相关教程
- ·怎样用u盘安装win10?Win10u盘安装教程!
- ·如何使用Win10安装盘修复Win10系统无法启动的问题?
- ·Win10正式版如何用U盘启动安装系统。 Win10正式版怎么用U盘启动安装系统。
- ·U盘安装Win10步骤|U盘启动盘安装Win10系统教程
- ·Win10系统用U盘怎么安装,U盘启动盘安装Win10系统详解
- ·Win10使用HDAT2_50 /W无法修复硬盘如何解决 Win10使用HDAT2_50 /W无法修复硬盘怎样解决
- ·电脑自动截图 win10按截图键自动保存图片设置
- ·电脑彩打怎么设置打印彩色 win10打印机彩色打印设置方法
- ·电脑自动休眠了 Win10电脑为什么总是自动进入休眠状态
- ·运行界面快捷键是什么 Win10运行快捷键功能
win10系统教程推荐
- 1 windows10儿童模式 Win10电脑的儿童模式设置步骤
- 2 电脑定时开关机在哪里取消 win10怎么取消定时关机
- 3 可以放在电脑桌面的备忘录 win10如何在桌面上放置备忘录
- 4怎么卸载cad2014 CAD2014清理工具(win10系统)
- 5电脑怎么设置网线连接网络 Win10笔记本电脑有线连接网络设置步骤
- 6电脑桌面无线网络图标不见了 win10 无线网络图标不见了怎么恢复
- 7怎么看到隐藏文件 Win10如何显示隐藏文件
- 8电脑桌面改到d盘,怎么改回c盘 Win10桌面路径修改后怎么恢复到C盘桌面
- 9windows过期不激活会怎么样 win10过期了还能更新吗
- 10windows10中文输入法用不了 Win10打字中文乱码怎么办
最新win10教程
- 1 电脑自动截图 win10按截图键自动保存图片设置
- 2 电脑彩打怎么设置打印彩色 win10打印机彩色打印设置方法
- 3 电脑自动休眠了 Win10电脑为什么总是自动进入休眠状态
- 4运行界面快捷键是什么 Win10运行快捷键功能
- 5防火墙关闭了还是显示防火墙拦截 win10关闭防火墙后网络仍被拦截
- 6电脑如何调出ie浏览器 Win10如何在桌面上调出IE浏览器
- 7win10更改硬盘分区 win10调整现有硬盘分区的方法
- 8电脑桌面如何隐藏图标 Windows10系统恢复隐藏的桌面图标方法
- 9windows10儿童模式 Win10电脑的儿童模式设置步骤
- 10文件怎么设置默认打开方式 Win10文件默认打开方式设置方法
