怎样用u盘安装win10?Win10u盘安装教程!
时间:2017-04-06 来源:互联网 浏览量:
相比使用光盘来保存资料,相信大家还是更喜欢使用U盘来保存,资料更安全,不容易损坏丢失。安装操作系统也一样,现在自带光驱的电脑越来越少,普遍使用U盘来安装系统。在本文中小编给大家分享下使用U盘安装Win10的操作方法。
Win10u盘安装教程:
1、准备好一个 8G以上的U盘; 2、下载好Win10 ISO安装镜像(iso下载地址); 3、下载"软碟通UltraISO"软件; 4、插入U盘到电脑中,打开UltraISO,并从 文件 — 打开 — 选择之前下载的win10 ISO,打开;
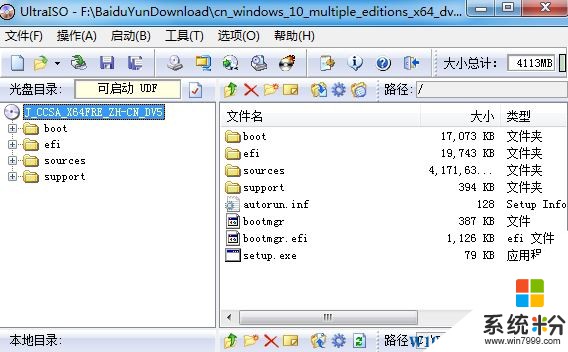
5、点击“启动”—“写入硬盘镜像” ;
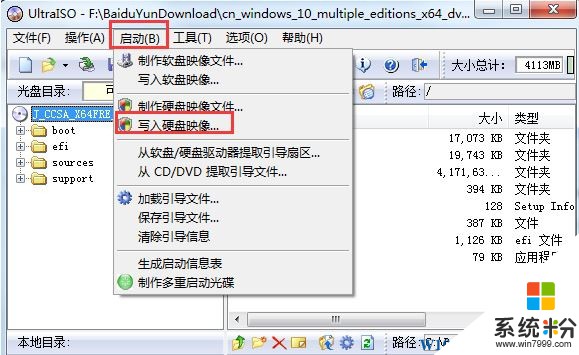
6、选择已连接到电脑的U盘,然后点击,“写入”,到100%后就完成了 Win10U盘安装盘的制作
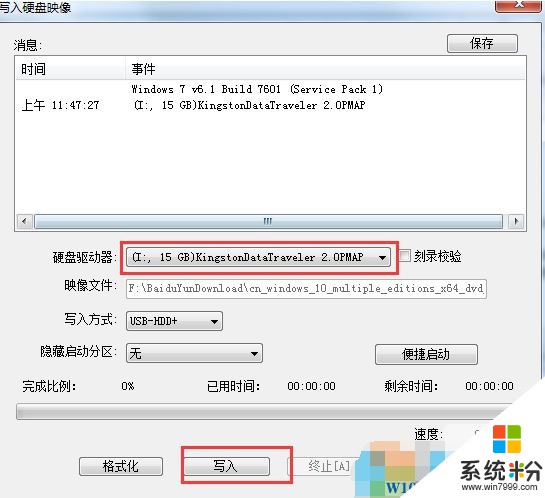
7、制作完成后将U盘连接到需要安装系统的电脑上,使用启动,会弹出安装界面;
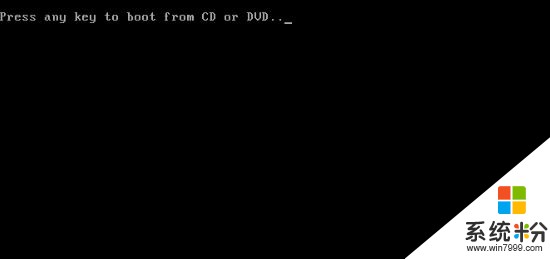
8、点击【下一步】-【现在安装】;
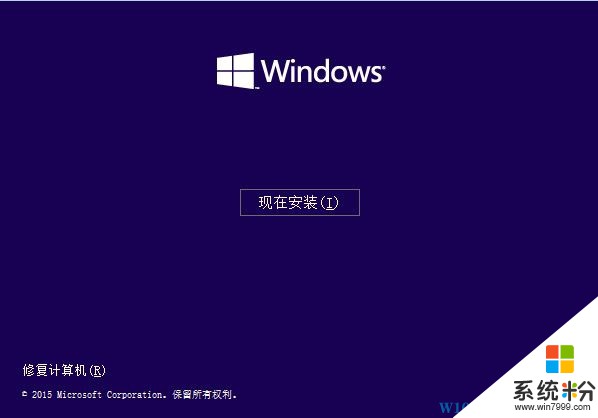
然后会出现以下界面:
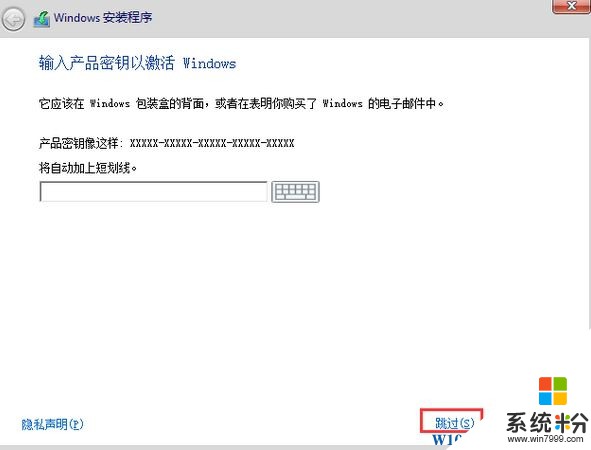
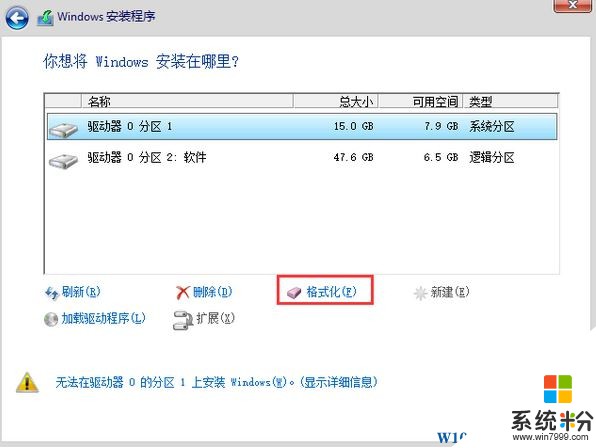
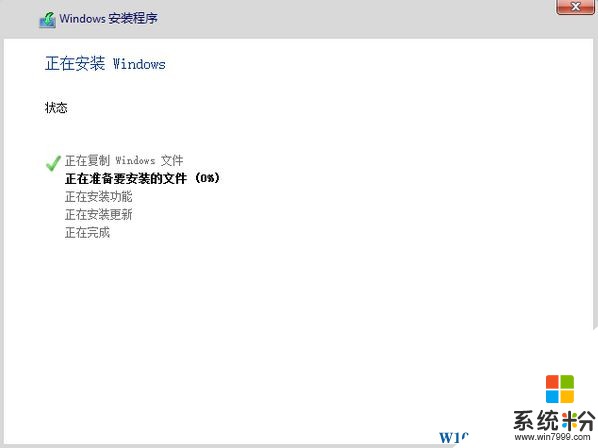
以上就是Win10u盘安装教程!
Win10u盘安装教程:
1、准备好一个 8G以上的U盘; 2、下载好Win10 ISO安装镜像(iso下载地址); 3、下载"软碟通UltraISO"软件; 4、插入U盘到电脑中,打开UltraISO,并从 文件 — 打开 — 选择之前下载的win10 ISO,打开;
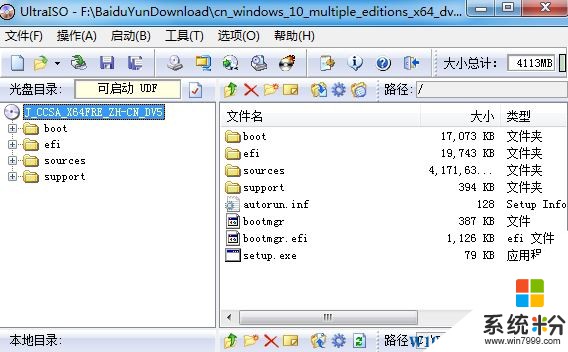
5、点击“启动”—“写入硬盘镜像” ;
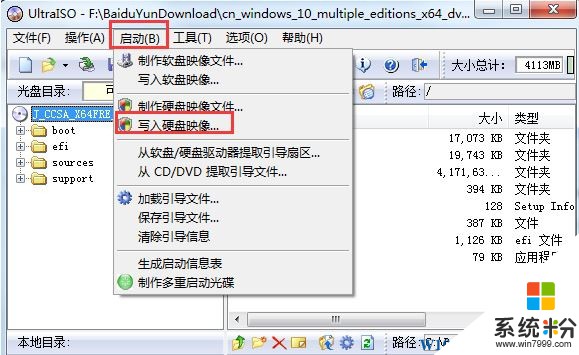
6、选择已连接到电脑的U盘,然后点击,“写入”,到100%后就完成了 Win10U盘安装盘的制作
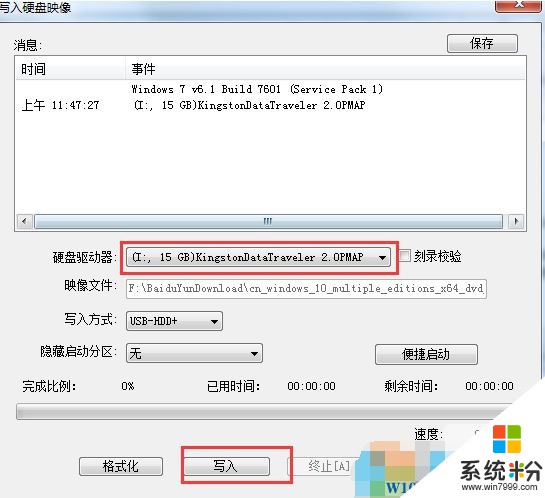
7、制作完成后将U盘连接到需要安装系统的电脑上,使用启动,会弹出安装界面;
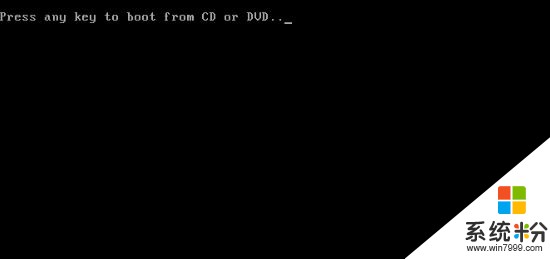
8、点击【下一步】-【现在安装】;
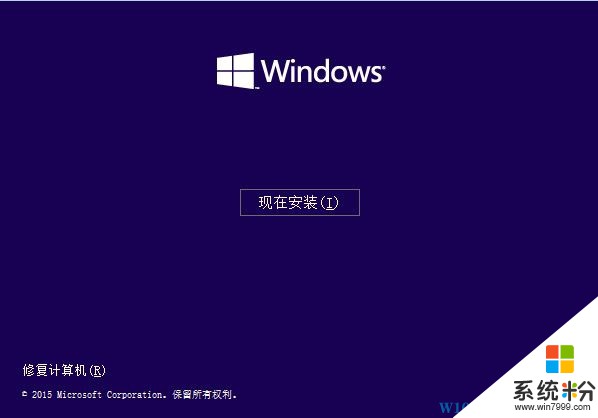
然后会出现以下界面:
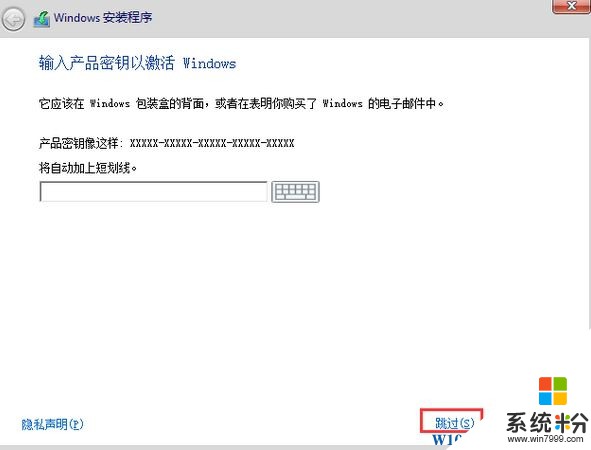
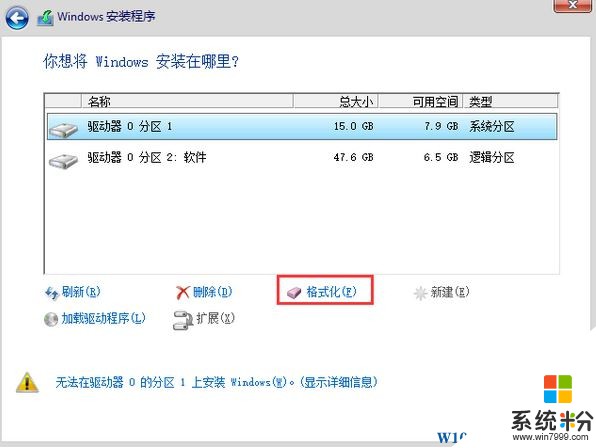
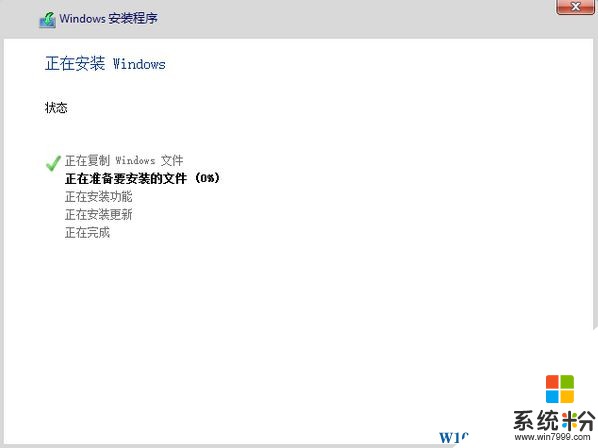
以上就是Win10u盘安装教程!
我要分享:
相关教程
- ·U盘安装Win10步骤|U盘启动盘安装Win10系统教程
- ·U盘如何安装GhostWin10系统 U盘安装GhostWin10系统教程 U盘安装GhostWin10系统的方法
- ·Win10 U盘安装盘怎么制作?Win10 U盘安装盘制作教程
- ·如何使用U盘安装Win10系统?U盘安装Win10详细教程
- ·win10系统怎么安装硬盘?win10系统安装硬盘教程
- ·Win10系统用U盘怎么安装,U盘启动盘安装Win10系统详解
- ·电脑自动截图 win10按截图键自动保存图片设置
- ·电脑彩打怎么设置打印彩色 win10打印机彩色打印设置方法
- ·电脑自动休眠了 Win10电脑为什么总是自动进入休眠状态
- ·运行界面快捷键是什么 Win10运行快捷键功能
win10系统教程推荐
- 1 windows10儿童模式 Win10电脑的儿童模式设置步骤
- 2 电脑定时开关机在哪里取消 win10怎么取消定时关机
- 3 可以放在电脑桌面的备忘录 win10如何在桌面上放置备忘录
- 4怎么卸载cad2014 CAD2014清理工具(win10系统)
- 5电脑怎么设置网线连接网络 Win10笔记本电脑有线连接网络设置步骤
- 6电脑桌面无线网络图标不见了 win10 无线网络图标不见了怎么恢复
- 7怎么看到隐藏文件 Win10如何显示隐藏文件
- 8电脑桌面改到d盘,怎么改回c盘 Win10桌面路径修改后怎么恢复到C盘桌面
- 9windows过期不激活会怎么样 win10过期了还能更新吗
- 10windows10中文输入法用不了 Win10打字中文乱码怎么办
win10系统热门教程
- 1 win10右键管理在哪里 win10如何清理鼠标右键菜单
- 2 Windows勒索病毒怎能么消除|Windows勒索病毒正确的解决方法
- 3 Win10需要恢复bitlocker无法访问OneDrive怎么办?
- 4如何让Win10开始菜单中的喜欢的应用排的上面一点?
- 5win10开始按钮左击没反应怎解决
- 6Win10系统在任务栏新建文件夹的操作方法!
- 7win10怎么设置投影第二屏幕,win10投影第二屏幕的方法
- 8win10如何快速开机|win10快速开机几种方法
- 9微软推送Win10 11102预览版,主要更新及Bug解析
- 10win10定位功能不能用怎么办|win10定位功能无法打开的解决方法
最新win10教程
- 1 电脑自动截图 win10按截图键自动保存图片设置
- 2 电脑彩打怎么设置打印彩色 win10打印机彩色打印设置方法
- 3 电脑自动休眠了 Win10电脑为什么总是自动进入休眠状态
- 4运行界面快捷键是什么 Win10运行快捷键功能
- 5防火墙关闭了还是显示防火墙拦截 win10关闭防火墙后网络仍被拦截
- 6电脑如何调出ie浏览器 Win10如何在桌面上调出IE浏览器
- 7win10更改硬盘分区 win10调整现有硬盘分区的方法
- 8电脑桌面如何隐藏图标 Windows10系统恢复隐藏的桌面图标方法
- 9windows10儿童模式 Win10电脑的儿童模式设置步骤
- 10文件怎么设置默认打开方式 Win10文件默认打开方式设置方法
