Win10怎么手写输入?Win10鼠标手写输入的使用方法
时间:2017-04-06 来源:互联网 浏览量:
Win10怎么写手输入?在问这个问题后,很多朋友首先想到的就是手写板,购买一块连接上就可以真进行手写了,其实Win10系统也是支持手写输入的,我们可以使用鼠标来进行手写输入,不过很多朋友还不知道如何使用,下面小编就分享一下方法。
推荐 Win10系统下载 极速版
具体操作方法如下:
1、首先打开触摸屏幕键盘,右键点击任务栏,然后勾选“显示触摸键盘按钮”;
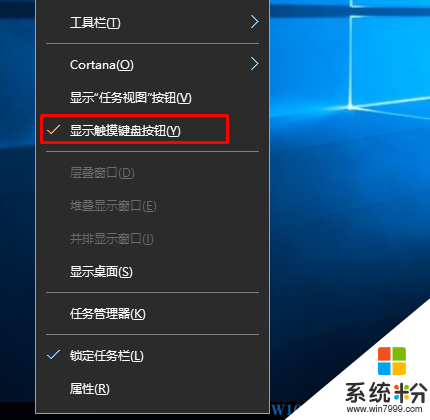
2、这时右下角会出现一个键盘图标,我们点击即可打开触摸键盘;
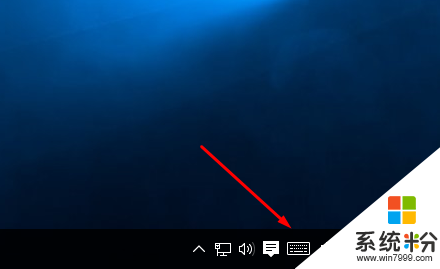
3、打开触摸键盘后,点击右下角的“简体”键;
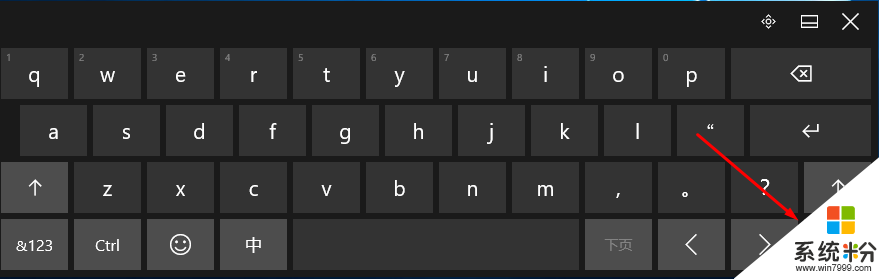
4、打开后我们就可以选择手写功能了!
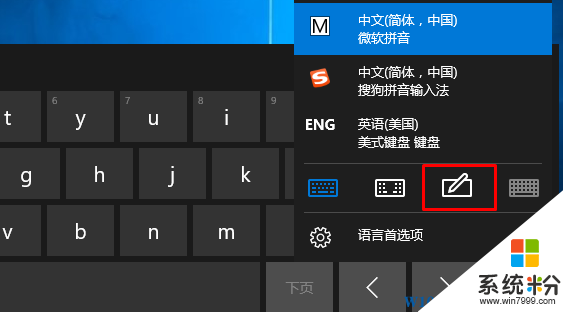
5、试了一下,比较好用,有几个格子,大家可以逐个格子写,那样就不用间断了!
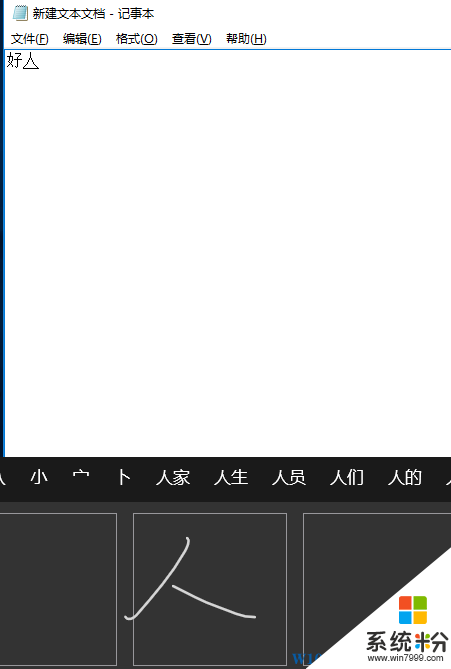
好了~上面就是 分享的 win10系统使用鼠标手写输入的操作方法啦!是不是很有意思呢?
推荐 Win10系统下载 极速版
具体操作方法如下:
1、首先打开触摸屏幕键盘,右键点击任务栏,然后勾选“显示触摸键盘按钮”;
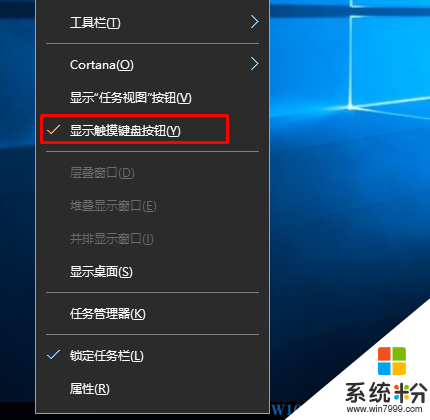
2、这时右下角会出现一个键盘图标,我们点击即可打开触摸键盘;
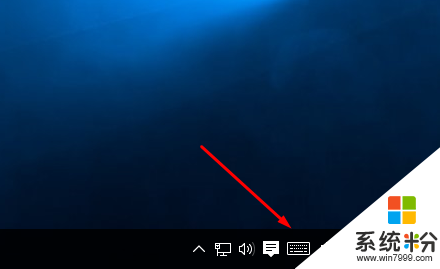
3、打开触摸键盘后,点击右下角的“简体”键;
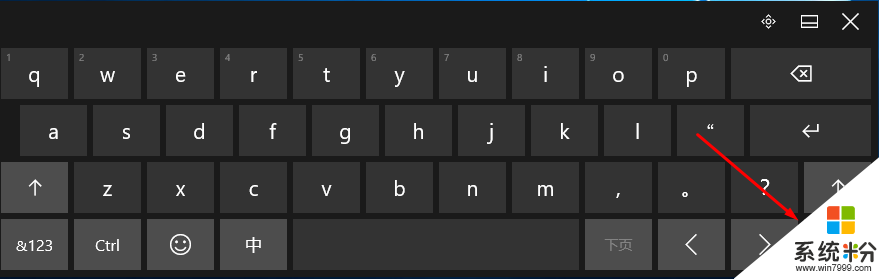
4、打开后我们就可以选择手写功能了!
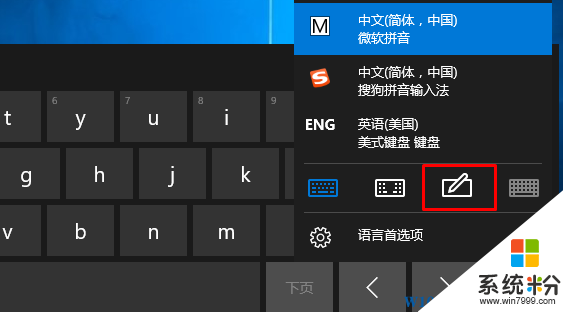
5、试了一下,比较好用,有几个格子,大家可以逐个格子写,那样就不用间断了!
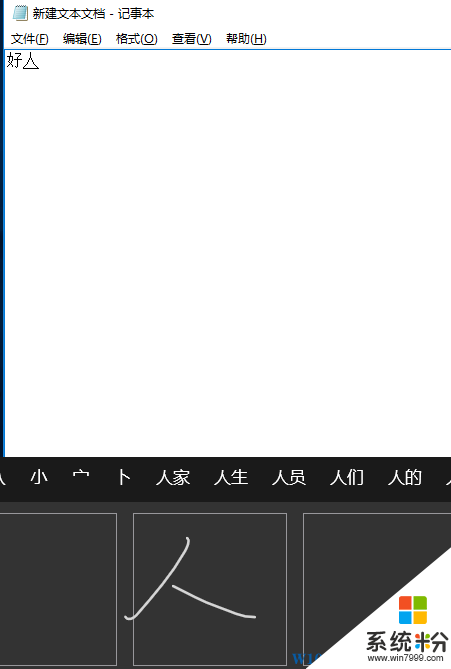
好了~上面就是 分享的 win10系统使用鼠标手写输入的操作方法啦!是不是很有意思呢?
我要分享:
相关教程
- ·有电脑手写键盘吗 win10自带的输入法手写输入开启方法
- ·笔记本电脑触摸板能手写输入汉字吗? win10如何开启电脑触摸板手写输入法
- ·windows10要使用手写输入法该如何操作 如何在win10的系统之下进行手写输入法的操作
- ·win10手写功能在哪里设置?win10手写输入法打开方法!
- ·surface pro 4 Win10无法手写输入文字解决方法
- ·Win10英文输入法不见了怎么办?小编手把手教你找回英文输入法!
- ·win10打开隐藏的文件夹 Win10怎么显示隐藏文件和文件夹
- ·如何改电脑图标 Win10如何更改桌面图标排列
- ·笔记本老是息屏 win10笔记本电脑经常息屏原因
- ·怎么删除win10输入法 Windows 10系统删除输入法的方法
win10系统教程推荐
- 1 电脑桌面图标变大怎么恢复正常 WIN10桌面图标突然变大了怎么办
- 2 电脑简繁体转换快捷键 Win10自带输入法简繁体切换快捷键修改方法
- 3 电脑怎么修复dns Win10 DNS设置异常怎么修复
- 4windows10激活wifi Win10如何连接wifi上网
- 5windows10儿童模式 Win10电脑的儿童模式设置步骤
- 6电脑定时开关机在哪里取消 win10怎么取消定时关机
- 7可以放在电脑桌面的备忘录 win10如何在桌面上放置备忘录
- 8怎么卸载cad2014 CAD2014清理工具(win10系统)
- 9电脑怎么设置网线连接网络 Win10笔记本电脑有线连接网络设置步骤
- 10电脑桌面无线网络图标不见了 win10 无线网络图标不见了怎么恢复
win10系统热门教程
- 1 怎么修改administrator用户名 修改Win10系统Administrator帐户名称的步骤
- 2 w10系统qq怎么截图 如何用win10的系统来qq截图
- 3 Win10系统XONE手柄按键错乱/菜单目录下滑的解决方法
- 4w10edge浏览器历搜索记录删除方法【图文】
- 5Win10系统截图之后无法保存如何处理 如何在win10系统之后截图之后保存
- 6Win10 iso镜像下载 64位 百度云!
- 7win10应用商店打不开0x80072ee7 该怎么办?
- 8联想u330/340怎么安装win7旗舰版?
- 9Win10任务栏文件资源管理器图标没了重新固定的方法
- 10win10如何设置桌面图标随意摆放?
最新win10教程
- 1 win10打开隐藏的文件夹 Win10怎么显示隐藏文件和文件夹
- 2 如何改电脑图标 Win10如何更改桌面图标排列
- 3 笔记本老是息屏 win10笔记本电脑经常息屏原因
- 4怎么删除win10输入法 Windows 10系统删除输入法的方法
- 5win10怎么打开注册列表 Windows10如何查找注册表
- 6电脑桌面图标变大怎么恢复正常 WIN10桌面图标突然变大了怎么办
- 7如何取消锁屏密码电脑 Win10如何取消忘记密码
- 8怎么改电脑输入法切换键 win10怎么更改输入法切换快捷键
- 9电脑简繁体转换快捷键 Win10自带输入法简繁体切换快捷键修改方法
- 10电脑怎么修复dns Win10 DNS设置异常怎么修复
