Win10 uefi模式下安装win7旗舰版的方法!
时间:2017-04-06 来源:互联网 浏览量:
uefi模式下如何安装win7旗舰版?由于现在新买的品牌电脑大多安装的都是win10系统,一般如果需要更该win7的话不仅需要修改bios 还需要格式化硬盘,将硬盘格式修改为mbr 格式 才可以安装,非常的麻烦。在本文看中小编将给大家介绍下直接在uefi模式安装win7旗舰版的方法!
步骤:由于硬盘格式是GTP,所以必须使用《》
1、安装介质:光盘、U盘、移动硬盘必须以UEFI的启动方式启动,并且U盘、移动硬盘存放安装文件的分区必须是FAT或者FAT32分区,不能是NTFS分区。因为UEFI不认识NTFS分区;
2、BIOS中打开UEFI模式,安装介质支持UEFI启动,Windows7及其以前的系统;
3、用U盘或移动硬盘安装时,添加UEFI支持文件的方法:从Windows8的安装文件中提取Bootmgfw.efi文件,重命名为BOOTX64.EFI,拷贝到win7安装文件的\EFI\Boot\下,没有BOOT文件夹新建一个;
从Windows8的安装文件中提取Shell.efi和Bootmgfw.efi文件,拷贝到安装文件所在分区的根目录。
如下图:红框中的两个启动项,其实是同一个U盘。要选择下边那个有“UEFI”标识的项。
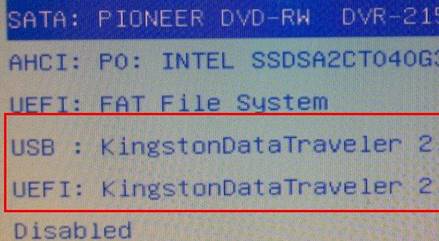
以UEFI方式启动电脑时,会进入UEFI Shell界面。(有的电脑BIOS中,可以选择“Launch EFI shell from filesystem device”启动电脑);

4、在 shell> 提示符后输入命令:
shell>fs0 回车
fs0:>ls 回车
5、看到了之前复制的Bootmgfw.efi和Shell.efi文件,说明这就是安装文件所在分区,接着输入命令:
fs0:>bootmgfw.efi 按下回车键后即可和平时一样开始正常安装;
注意:如果FS0不是安装文件所在分区,就接着查看FS1、FS2、FS3;
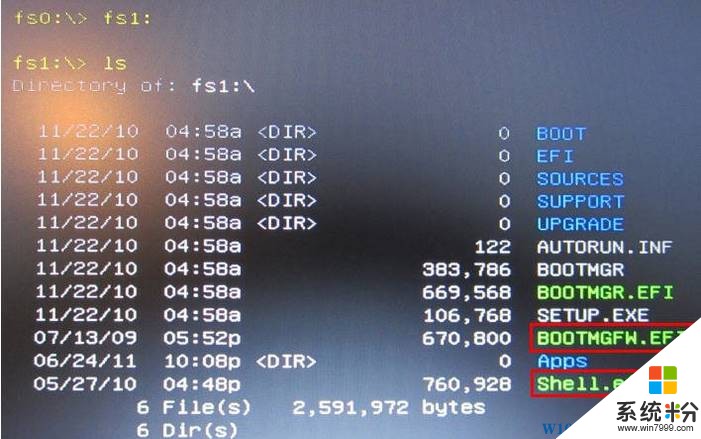
重要:BIOS设置
1、把“Boot mode”项设为“UEFI only”;如果有“Lunch CSM”选项,将其设为“Enabled”。(打开BIOS中的UEFI支持。)
2、进入“Security”——“Secure Boot”,将其设为 “Disabled”。这是Windows8新引入的安全机制,不关闭不能安装其它操作系统。(关闭安全引导)
如果在安装过程中出现下图提示【非GPT磁盘,不能安装】是由于原来的硬盘是Mbr的,而UEFI下,系统只能安装到GPT分区的磁盘上。
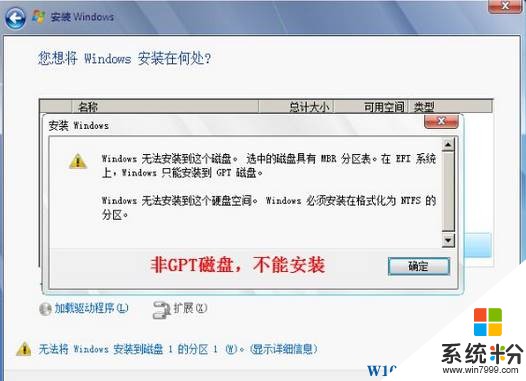
关于GPT硬盘模式如何创建继续往下看:
1、到安装这个界面,按Shift+F10,就会启动具有管理员权限的命令提示符
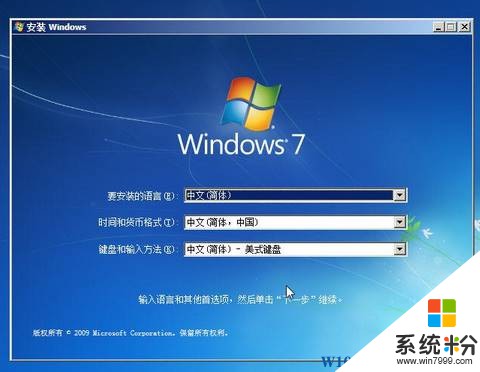
2、输入:diskpart 按下回车键
输入list disk 按下回车键
按序号选择当前磁盘:select disk 0 (序号0为磁盘的情况下)

3、接着输入: clean 按下回车键 清空所有分区
convert gpt 按下回车键 转GPT
list partition 按下回车键 查看当前磁盘分区

4、待弹出提示“这个磁盘上没有显示的分区”接着输入:
create partition efi size=100 按下回车键 创建EFI分区
create partition msr size=128 按下回车键创建MSR分区
create partition primary size=50000 按下回车键 创建主分区(当然后面的50000可以修改为其他大小,大于30000即可)
最后输入 list partition 按下回车键查看分区,就可以看到GPT分区创建完成

最后连续输入两次 EXIT,退出CMD。接下来就可以像原来一样安装系统了。
以上就是Win10 uefi模式下安装win7旗舰版的方法!
步骤:由于硬盘格式是GTP,所以必须使用《》
1、安装介质:光盘、U盘、移动硬盘必须以UEFI的启动方式启动,并且U盘、移动硬盘存放安装文件的分区必须是FAT或者FAT32分区,不能是NTFS分区。因为UEFI不认识NTFS分区;
2、BIOS中打开UEFI模式,安装介质支持UEFI启动,Windows7及其以前的系统;
3、用U盘或移动硬盘安装时,添加UEFI支持文件的方法:从Windows8的安装文件中提取Bootmgfw.efi文件,重命名为BOOTX64.EFI,拷贝到win7安装文件的\EFI\Boot\下,没有BOOT文件夹新建一个;
从Windows8的安装文件中提取Shell.efi和Bootmgfw.efi文件,拷贝到安装文件所在分区的根目录。
如下图:红框中的两个启动项,其实是同一个U盘。要选择下边那个有“UEFI”标识的项。
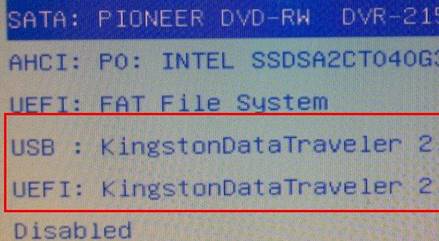
以UEFI方式启动电脑时,会进入UEFI Shell界面。(有的电脑BIOS中,可以选择“Launch EFI shell from filesystem device”启动电脑);

4、在 shell> 提示符后输入命令:
shell>fs0 回车
fs0:>ls 回车
5、看到了之前复制的Bootmgfw.efi和Shell.efi文件,说明这就是安装文件所在分区,接着输入命令:
fs0:>bootmgfw.efi 按下回车键后即可和平时一样开始正常安装;
注意:如果FS0不是安装文件所在分区,就接着查看FS1、FS2、FS3;
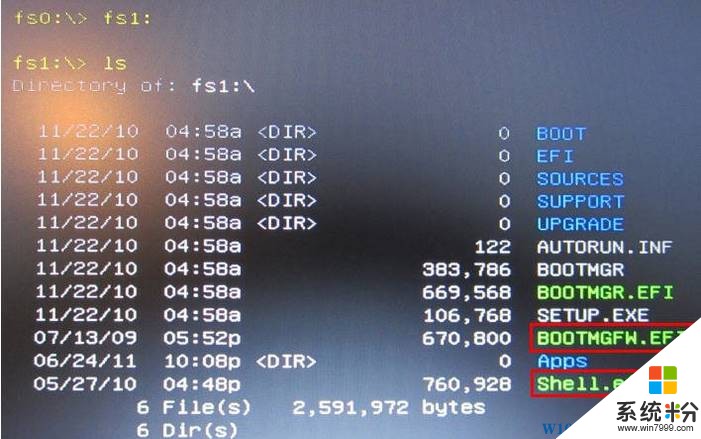
重要:BIOS设置
1、把“Boot mode”项设为“UEFI only”;如果有“Lunch CSM”选项,将其设为“Enabled”。(打开BIOS中的UEFI支持。)
2、进入“Security”——“Secure Boot”,将其设为 “Disabled”。这是Windows8新引入的安全机制,不关闭不能安装其它操作系统。(关闭安全引导)
如果在安装过程中出现下图提示【非GPT磁盘,不能安装】是由于原来的硬盘是Mbr的,而UEFI下,系统只能安装到GPT分区的磁盘上。
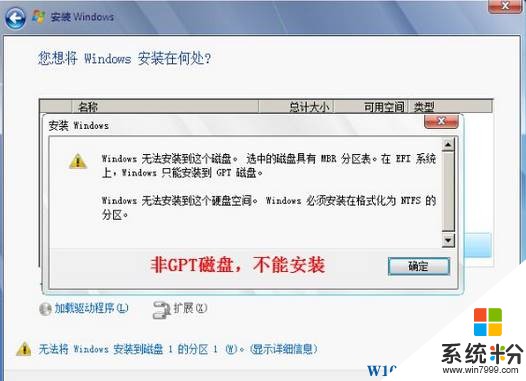
关于GPT硬盘模式如何创建继续往下看:
1、到安装这个界面,按Shift+F10,就会启动具有管理员权限的命令提示符
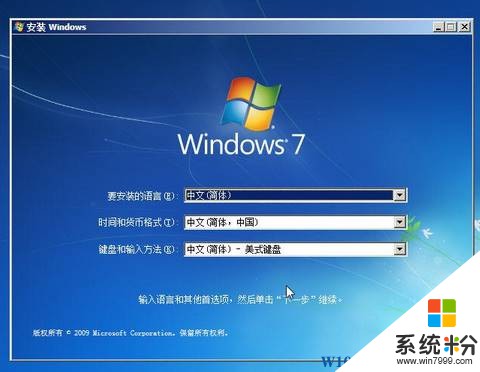
2、输入:diskpart 按下回车键
输入list disk 按下回车键
按序号选择当前磁盘:select disk 0 (序号0为磁盘的情况下)

3、接着输入: clean 按下回车键 清空所有分区
convert gpt 按下回车键 转GPT
list partition 按下回车键 查看当前磁盘分区

4、待弹出提示“这个磁盘上没有显示的分区”接着输入:
create partition efi size=100 按下回车键 创建EFI分区
create partition msr size=128 按下回车键创建MSR分区
create partition primary size=50000 按下回车键 创建主分区(当然后面的50000可以修改为其他大小,大于30000即可)
最后输入 list partition 按下回车键查看分区,就可以看到GPT分区创建完成

最后连续输入两次 EXIT,退出CMD。接下来就可以像原来一样安装系统了。
以上就是Win10 uefi模式下安装win7旗舰版的方法!
我要分享:
相关教程
win10系统教程推荐
- 1 电脑快捷搜索键是哪个 win10搜索功能的快捷键是什么
- 2 win10系统老是卡死 win10电脑突然卡死怎么办
- 3 w10怎么进入bios界面快捷键 开机按什么键可以进入win10的bios
- 4电脑桌面图标变大怎么恢复正常 WIN10桌面图标突然变大了怎么办
- 5电脑简繁体转换快捷键 Win10自带输入法简繁体切换快捷键修改方法
- 6电脑怎么修复dns Win10 DNS设置异常怎么修复
- 7windows10激活wifi Win10如何连接wifi上网
- 8windows10儿童模式 Win10电脑的儿童模式设置步骤
- 9电脑定时开关机在哪里取消 win10怎么取消定时关机
- 10可以放在电脑桌面的备忘录 win10如何在桌面上放置备忘录
win10系统热门教程
- 1 windows卸载更新右键无反应 Win10卸载更新右键没反应解决办法
- 2 Win10系统打开共享文件夹无法访问怎么解决 Win10系统如何打开共享文件夹无法访问
- 3 win10操作系统打不开office2013文件怎么办? 如何解决win10操作系统打不开office2013文件的情况
- 4Win10中迅雷下载到99%自动关闭(崩溃)的解决方法
- 5W10系统行游戏提示0X00007B快速解决方法
- 6ios手机怎么投屏到电脑win10 如何在win10电脑上投屏苹果手机
- 7为何Win10系统笔记本不显示电源图标 怎样使笔记本显示电源图标
- 8Win10系统 控制面板中的选项打不开的修复方法!Win10 专用.cpl 文件下载
- 9Edge浏览器如显示“主页”按钮?
- 10windows更改时间 win10怎么修改系统时间
最新win10教程
- 1 桌面文件放在d盘 Win10系统电脑怎么将所有桌面文件都保存到D盘
- 2 管理员账户怎么登陆 Win10系统如何登录管理员账户
- 3 电脑盖上后黑屏不能唤醒怎么办 win10黑屏睡眠后无法唤醒怎么办
- 4电脑上如何查看显卡配置 win10怎么查看电脑显卡配置
- 5电脑的网络在哪里打开 Win10网络发现设置在哪里
- 6怎么卸载电脑上的五笔输入法 Win10怎么关闭五笔输入法
- 7苹果笔记本做了win10系统,怎样恢复原系统 苹果电脑装了windows系统怎么办
- 8电脑快捷搜索键是哪个 win10搜索功能的快捷键是什么
- 9win10 锁屏 壁纸 win10锁屏壁纸设置技巧
- 10win10系统老是卡死 win10电脑突然卡死怎么办
