Win10系统麦克风有杂音怎么办?解决方法
时间:2017-04-06 来源:互联网 浏览量:
Win10系统中,麦克风输入变得和键盘等输入一样重要,语音助手都需要靠麦克风来接收指令,不过有用户发现自己的电脑麦克风有杂音导致录音,发送指令不准备该怎么办呢?下面小编就来分享一下解决方法。
1、右键点击右下角的喇叭图标,弹出如下菜单,选择“播放设备”;
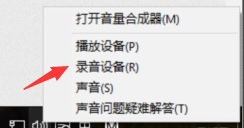
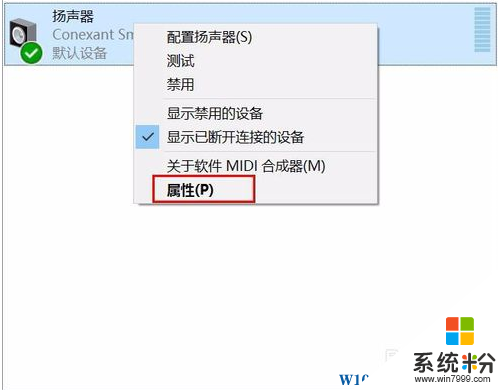
3、点击“高级”选项卡,选择(16位,96000 Hz (录音棚音质)),然后单击“确定”按钮。
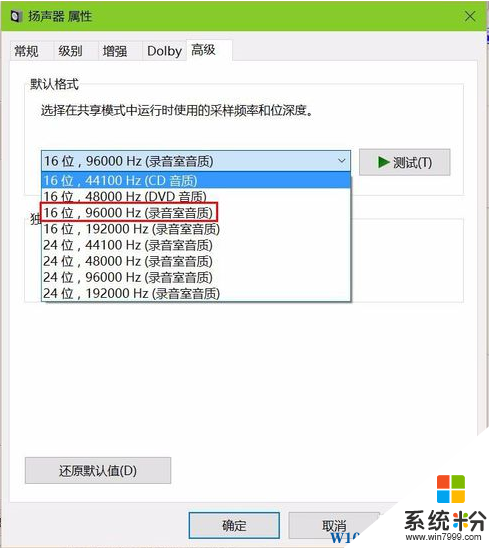
4、然后在“播放设备”选项卡种选择“录音”。并右键单击,选择“属性”。
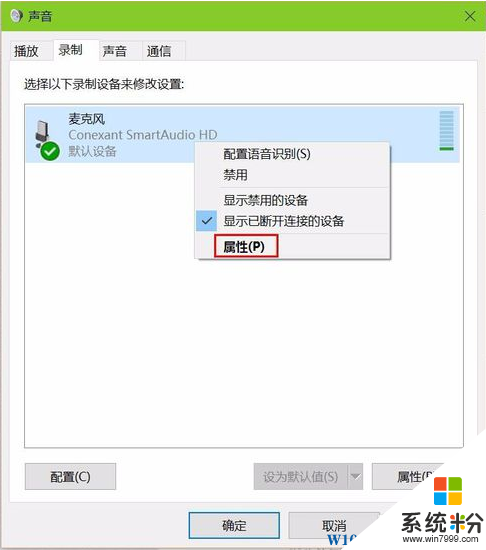
5、进入“高级”选项卡,按照下图设置即可。
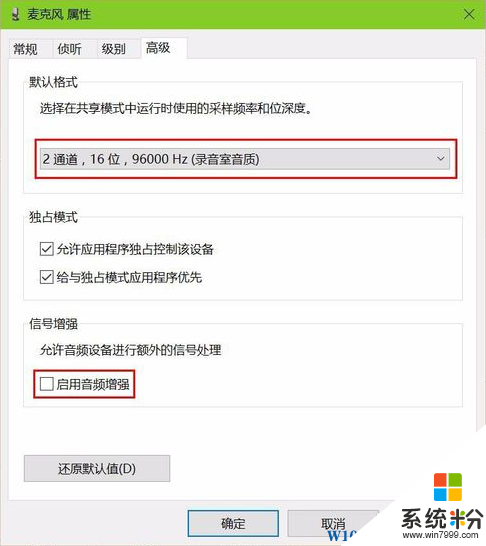
6、在“控制面板”中搜索“麦克风设置”,进入麦克风测试。
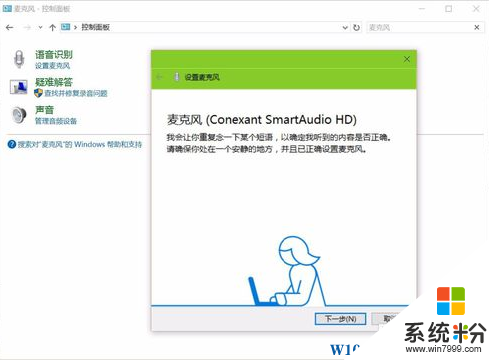
7、按步骤完成麦克风测试即可。
1、右键点击右下角的喇叭图标,弹出如下菜单,选择“播放设备”;
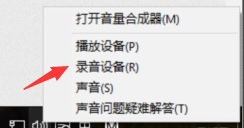
2、右键点击“扬声器”,选择“属性”;
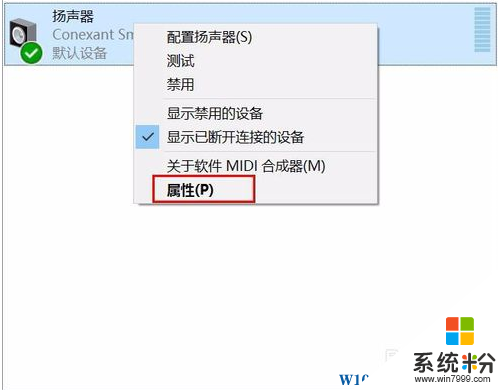
3、点击“高级”选项卡,选择(16位,96000 Hz (录音棚音质)),然后单击“确定”按钮。
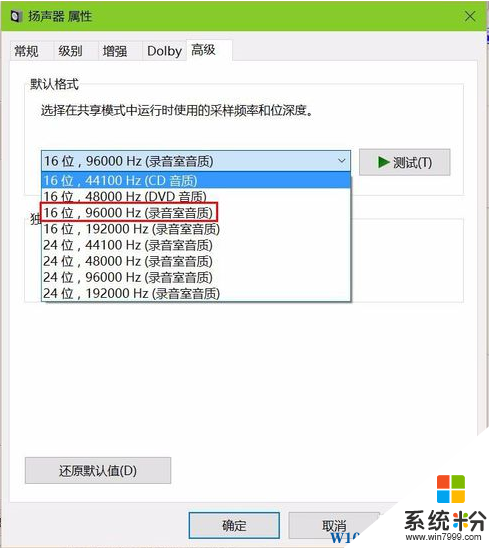
4、然后在“播放设备”选项卡种选择“录音”。并右键单击,选择“属性”。
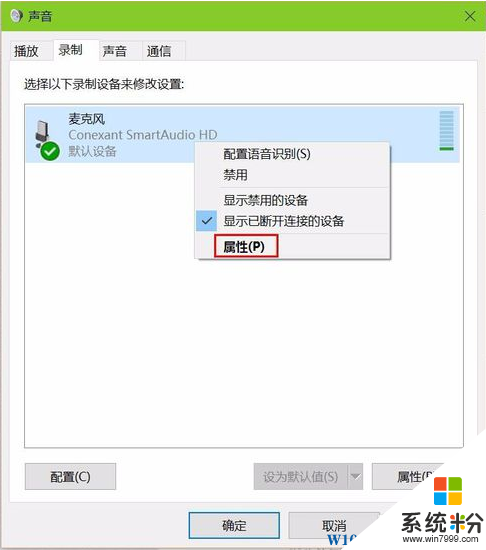
5、进入“高级”选项卡,按照下图设置即可。
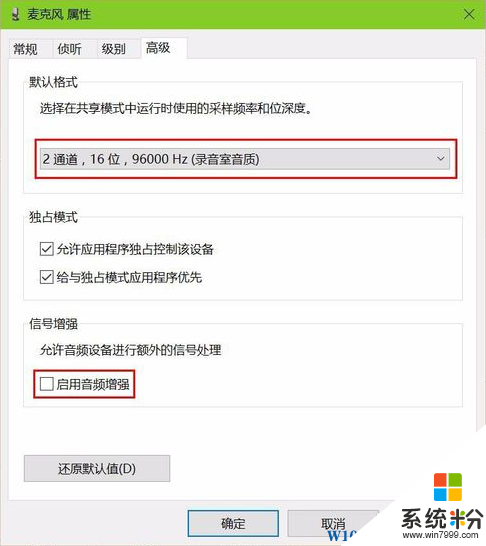
6、在“控制面板”中搜索“麦克风设置”,进入麦克风测试。
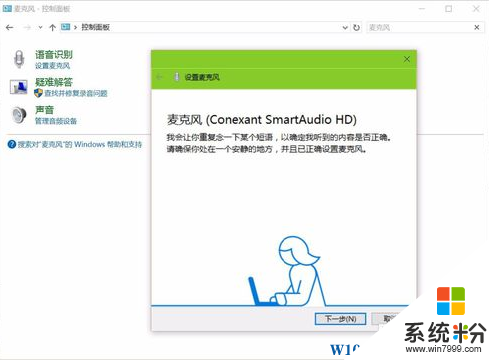
7、按步骤完成麦克风测试即可。
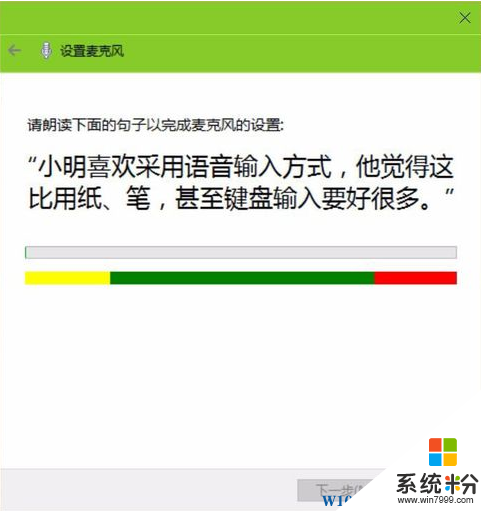
以上就是解决Win10系统麦克风有杂音的方法了!
我要分享:
相关教程
- ·Win10系统麦克风没有声音怎么办?附解决方法
- ·麦克风没声音win10 win10电脑系统麦克风设置没有声音怎么办
- ·Win10麦克风声音小怎么办|Win10麦克风的声音怎么调整
- ·电脑Win10系统人如何提高麦克风音量? 电脑Win10系统提高麦克风音量的方法
- ·电脑麦克风声音小怎么回事 Win10系统麦克风录音音量太小
- ·电脑上怎么测试麦克风有没有声音 Win10麦克风声音测试步骤
- ·w10怎么进入bios界面快捷键 开机按什么键可以进入win10的bios
- ·网络共享 指定的网络密码不正确 Win10访问共享用户或密码不正确怎么解决
- ·电脑没有音频管理器怎么办 WIN10系统Realtek高清晰音频管理器找不到怎么修复
- ·win10打开隐藏的文件夹 Win10怎么显示隐藏文件和文件夹
win10系统教程推荐
- 1 w10怎么进入bios界面快捷键 开机按什么键可以进入win10的bios
- 2 电脑桌面图标变大怎么恢复正常 WIN10桌面图标突然变大了怎么办
- 3 电脑简繁体转换快捷键 Win10自带输入法简繁体切换快捷键修改方法
- 4电脑怎么修复dns Win10 DNS设置异常怎么修复
- 5windows10激活wifi Win10如何连接wifi上网
- 6windows10儿童模式 Win10电脑的儿童模式设置步骤
- 7电脑定时开关机在哪里取消 win10怎么取消定时关机
- 8可以放在电脑桌面的备忘录 win10如何在桌面上放置备忘录
- 9怎么卸载cad2014 CAD2014清理工具(win10系统)
- 10电脑怎么设置网线连接网络 Win10笔记本电脑有线连接网络设置步骤
win10系统热门教程
- 1 windows10系统怎么打开蓝牙 win10电脑蓝牙设置教程
- 2 windows10解除安全模式 win10如何退出安全模式
- 3 Win10 1607怎么样?Win10 1607好用吗?
- 4win10怎么设置文件默认的打开方式
- 5win10 dota2输入法不显示该怎么办?dota2 不能打中文的解决方法!
- 6win10默认搜狗输入法如何设置? win10默认搜狗输入法设置的步骤
- 7Win10系统双显示器扩展使用教程
- 8Win10系统怎么在电脑桌面添加个人文档。 Win10系统在电脑桌面添加个人文档的方法。
- 9Win10系统如何关闭Windows SmartScreen筛选器?
- 10Win10系统怎么查看激活状态?Win10怎么看是不是永久激活?
最新win10教程
- 1 w10怎么进入bios界面快捷键 开机按什么键可以进入win10的bios
- 2 网络共享 指定的网络密码不正确 Win10访问共享用户或密码不正确怎么解决
- 3 电脑没有音频管理器怎么办 WIN10系统Realtek高清晰音频管理器找不到怎么修复
- 4win10打开隐藏的文件夹 Win10怎么显示隐藏文件和文件夹
- 5如何改电脑图标 Win10如何更改桌面图标排列
- 6笔记本老是息屏 win10笔记本电脑经常息屏原因
- 7怎么删除win10输入法 Windows 10系统删除输入法的方法
- 8win10怎么打开注册列表 Windows10如何查找注册表
- 9电脑桌面图标变大怎么恢复正常 WIN10桌面图标突然变大了怎么办
- 10如何取消锁屏密码电脑 Win10如何取消忘记密码
