win10怎么设置默认打开方式?win10默认打开方式设置方法!
时间:2017-04-06 来源:互联网 浏览量:
在Windows 10操作系统中,该如何修改程序默认打开方式呢?在本文中小编给大家介绍下win10系统中默认打开方式的设置方法。
win10默认打开方式设置方法:
1、按下【Win+I】组合键呼出【windows 设置】,在该界面中点击【系统】按钮;
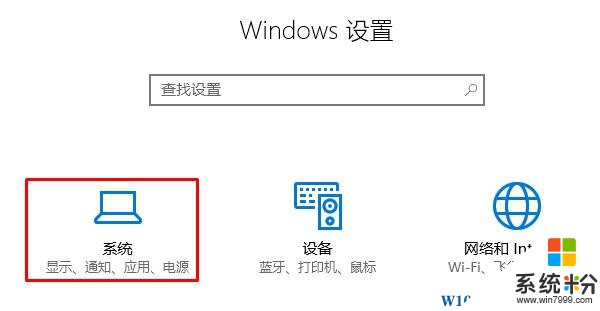
2、在左侧点击【默认应用】;
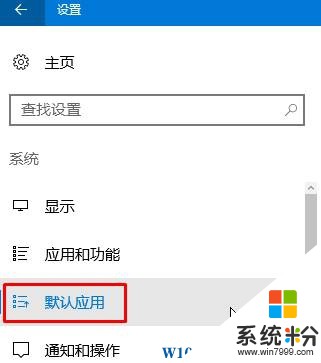
3、在右侧找到需要修改默认打开方式的类型,比如浏览器的话只需要子啊【Web浏览器】下点击当前所使用的浏览器,便会弹出系统中所有的浏览器,点击即可完成修改!
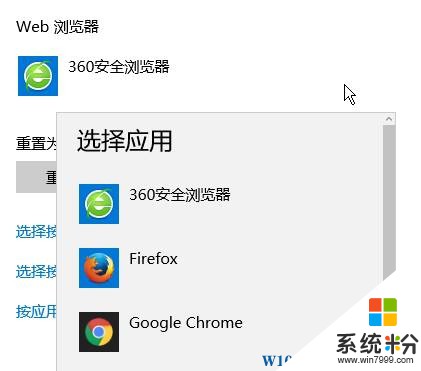
4、我们还可以点击底部的【选择按文件类型指定的默认应用】和【选择按协议指定的默认应用】或【按应用设置默认值】进行修改。

【选择按文件类型指定的默认应用】
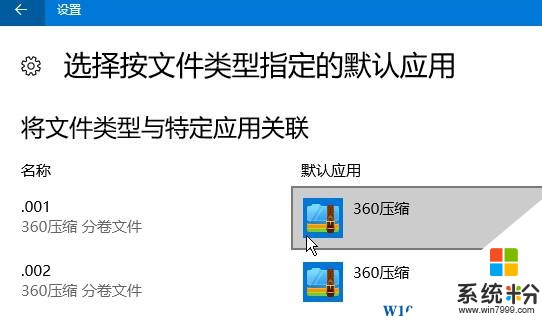
【选择按协议指定的默认应用】
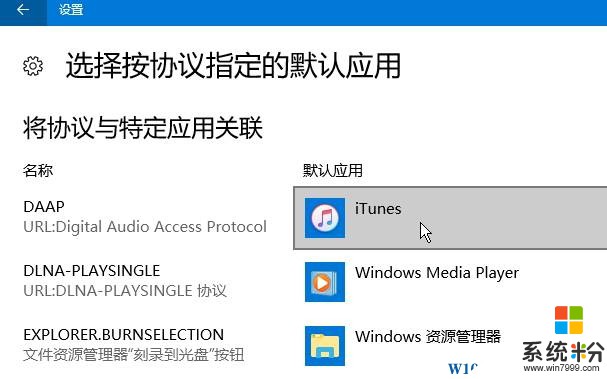
【按应用设置默认值】
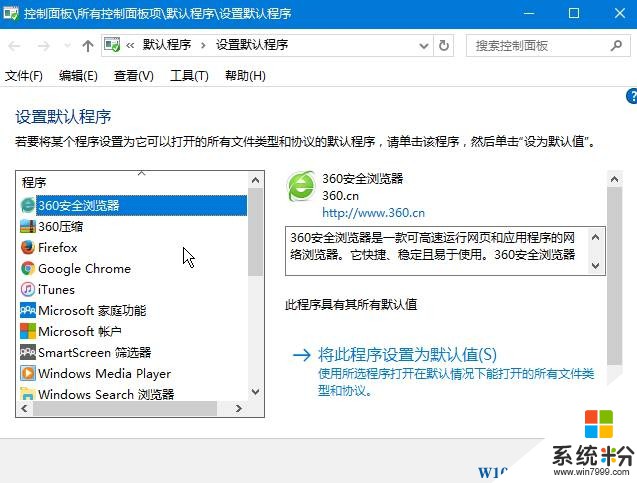
以上就是小编给大家分享的win10默认打开方式设置方法!
win10默认打开方式设置方法:
1、按下【Win+I】组合键呼出【windows 设置】,在该界面中点击【系统】按钮;
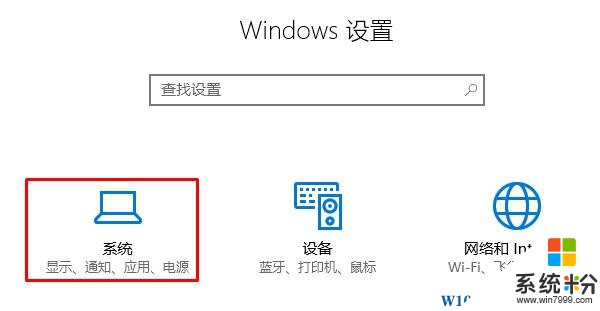
2、在左侧点击【默认应用】;
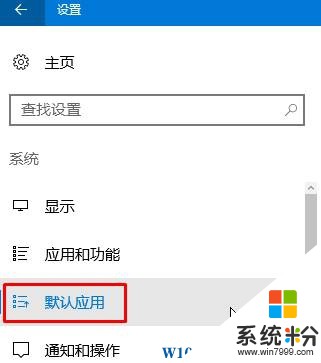
3、在右侧找到需要修改默认打开方式的类型,比如浏览器的话只需要子啊【Web浏览器】下点击当前所使用的浏览器,便会弹出系统中所有的浏览器,点击即可完成修改!
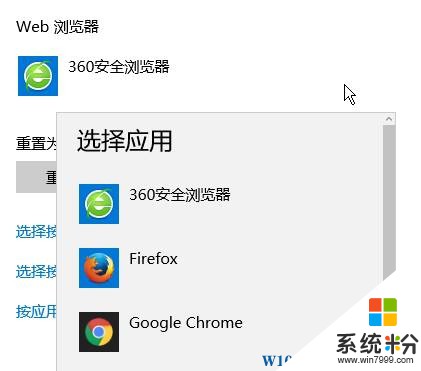
4、我们还可以点击底部的【选择按文件类型指定的默认应用】和【选择按协议指定的默认应用】或【按应用设置默认值】进行修改。

【选择按文件类型指定的默认应用】
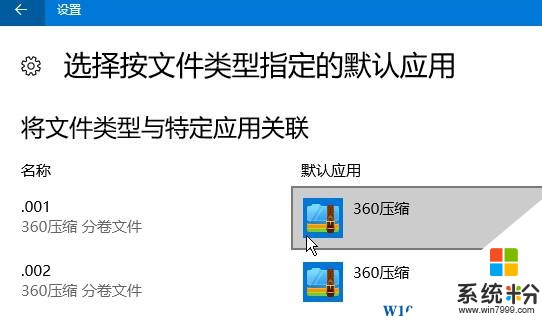
【选择按协议指定的默认应用】
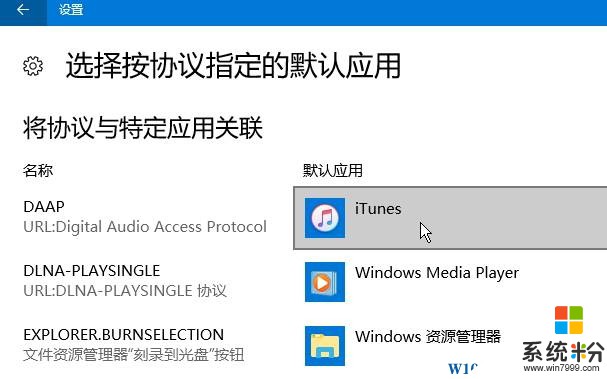
【按应用设置默认值】
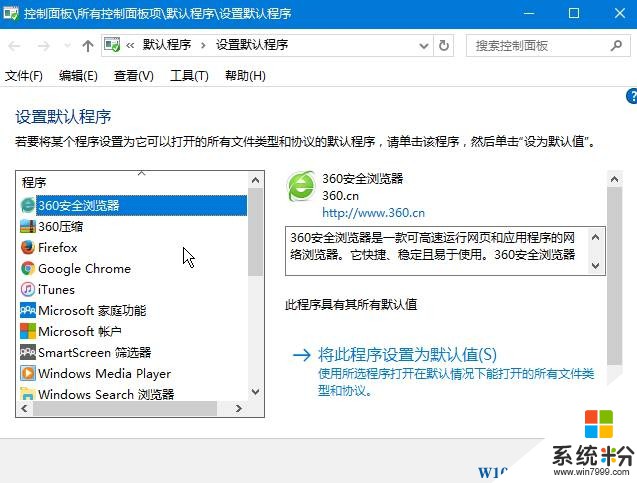
以上就是小编给大家分享的win10默认打开方式设置方法!
我要分享:
相关教程
- ·怎么设置电脑文件的默认打开方式 Win10文件默认打开方式设置方法
- ·文件怎么设置默认打开方式 Win10文件默认打开方式设置方法
- ·win10怎么设置默认打开方式,win10系统默认打开方式的方法
- ·电脑怎么默认pdf打开方式 win10如何设置pdf默认打开方式为Adobe Acrobat
- ·win10文件打开方式设置 Win10中如何设置文件的默认打开方式为特定程序
- ·win10怎么设置文件默认的打开方式
- ·怎么卸载电脑上的五笔输入法 Win10怎么关闭五笔输入法
- ·苹果笔记本做了win10系统,怎样恢复原系统 苹果电脑装了windows系统怎么办
- ·电脑快捷搜索键是哪个 win10搜索功能的快捷键是什么
- ·win10 锁屏 壁纸 win10锁屏壁纸设置技巧
win10系统教程推荐
- 1 电脑快捷搜索键是哪个 win10搜索功能的快捷键是什么
- 2 win10系统老是卡死 win10电脑突然卡死怎么办
- 3 w10怎么进入bios界面快捷键 开机按什么键可以进入win10的bios
- 4电脑桌面图标变大怎么恢复正常 WIN10桌面图标突然变大了怎么办
- 5电脑简繁体转换快捷键 Win10自带输入法简繁体切换快捷键修改方法
- 6电脑怎么修复dns Win10 DNS设置异常怎么修复
- 7windows10激活wifi Win10如何连接wifi上网
- 8windows10儿童模式 Win10电脑的儿童模式设置步骤
- 9电脑定时开关机在哪里取消 win10怎么取消定时关机
- 10可以放在电脑桌面的备忘录 win10如何在桌面上放置备忘录
win10系统热门教程
- 1 Win10怎么开启“命令提示符” Win10如何开启“命令提示符”
- 2 Win10电脑关机后自动开机的解决方法有哪些? Win10电脑关机后自动开机该如何解决?
- 3 win10宽带连接快捷方式怎么创建?
- 4win10蓝屏代码win32k 如何修复win10系统蓝屏代码win32k.sys问题
- 5Win10打开组策略提示:命名空间"Microsoft.policies.Sensors..." 的解决方法
- 6耳机没声音怎么调出来 Win10电脑连接耳机后无声音怎么办
- 7Win10本来开机不需要密码突然多了个陌生账户需要密码登录怎么办?
- 8Win10系统怎么创建拨号连接 Win10系统创建拨号连接的方法
- 9Surface Phone怎样变身Win10小电脑,手机终成智能设备核心? Surface Phone如何变身Win10小电脑,手机终成智能设备核心?
- 10w10应用商店设备数量已达上限错误问题的解决方法
最新win10教程
- 1 怎么卸载电脑上的五笔输入法 Win10怎么关闭五笔输入法
- 2 苹果笔记本做了win10系统,怎样恢复原系统 苹果电脑装了windows系统怎么办
- 3 电脑快捷搜索键是哪个 win10搜索功能的快捷键是什么
- 4win10 锁屏 壁纸 win10锁屏壁纸设置技巧
- 5win10系统老是卡死 win10电脑突然卡死怎么办
- 6w10怎么进入bios界面快捷键 开机按什么键可以进入win10的bios
- 7网络共享 指定的网络密码不正确 Win10访问共享用户或密码不正确怎么解决
- 8电脑没有音频管理器怎么办 WIN10系统Realtek高清晰音频管理器找不到怎么修复
- 9win10打开隐藏的文件夹 Win10怎么显示隐藏文件和文件夹
- 10如何改电脑图标 Win10如何更改桌面图标排列
