Win10怎么清理系统临时文件?win10清理临时文件提升运行速度的方法!
时间:2017-04-06 来源:互联网 浏览量:
使用过win10系统的用户都知道,其运行速度不赖,在同等配置的电脑上运行的win10的速度绝对不会比win7速度慢。尽管如此,使用了一段时间后win10系统中也会留下不少的系统垃圾 — 缓存文件,但是在win10系统中清理起来倒比win7方便的许多。在本文中系统粉就给大家介绍下清理win10系统缓存的方法!
步骤:
1、按下“Win+I”组合键打开windows 设置;
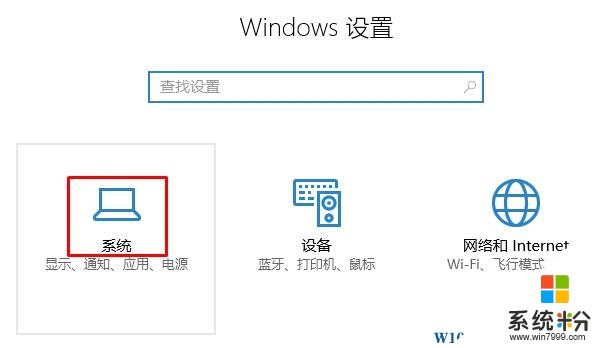
2、点击左侧的【存储】;
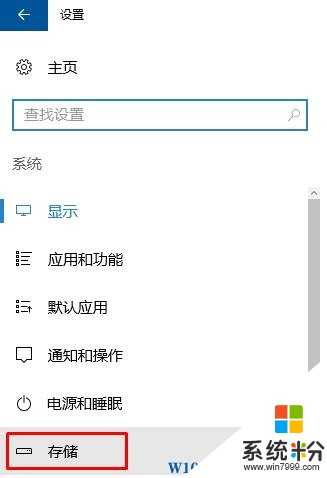
3、在右侧点击缓存文件所在的磁盘;(一般没有设置的情况下默认缓存是在C盘系统盘中,当然不排除一些品牌机将系统磁盘设在其他磁盘中)
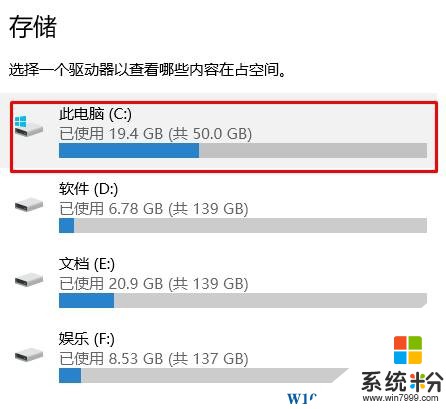
4、在右侧移动到底部,点击【临时文件】;
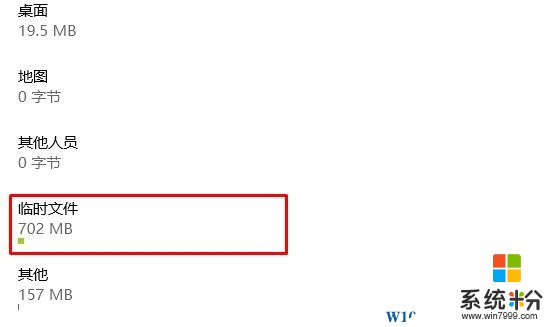
5、勾选需要清理的项目,点击【删除文件】,便会自动开始清理。
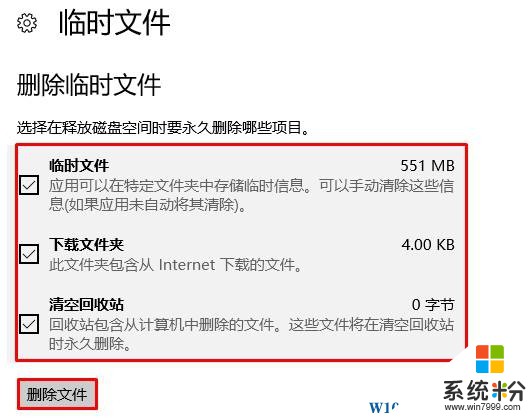
方法二:首先你得有个360安全卫士或电脑管家
1、打开电脑管家或安全卫士,点击【清理垃圾】;

2、待扫描完成后,点击【立即清理】按钮即可;

以上就是系统粉给大家分享的清理临时文件的方法。
步骤:
1、按下“Win+I”组合键打开windows 设置;
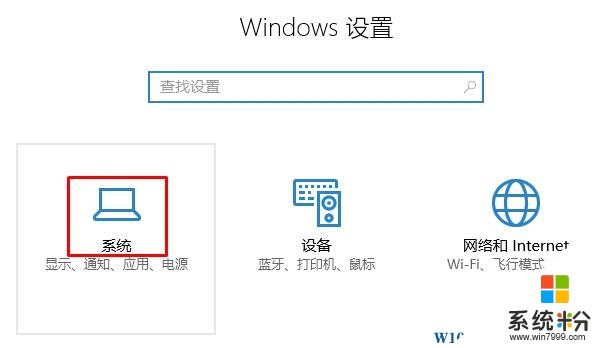
2、点击左侧的【存储】;
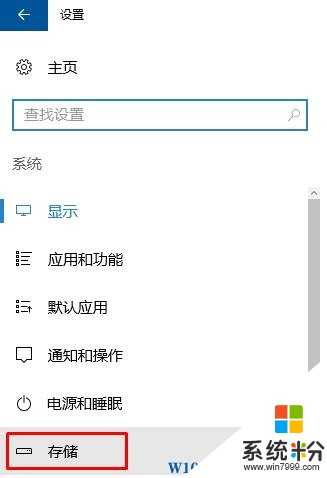
3、在右侧点击缓存文件所在的磁盘;(一般没有设置的情况下默认缓存是在C盘系统盘中,当然不排除一些品牌机将系统磁盘设在其他磁盘中)
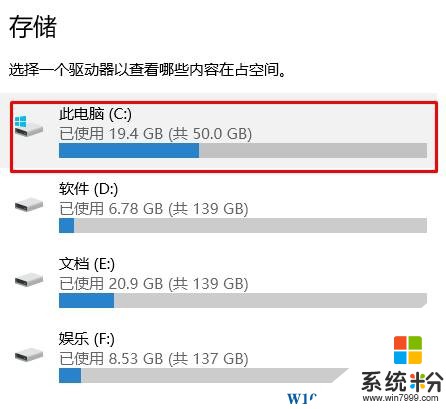
4、在右侧移动到底部,点击【临时文件】;
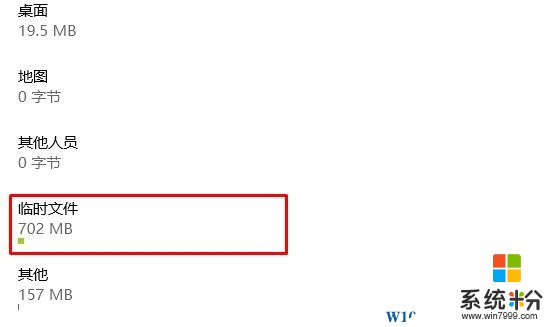
5、勾选需要清理的项目,点击【删除文件】,便会自动开始清理。
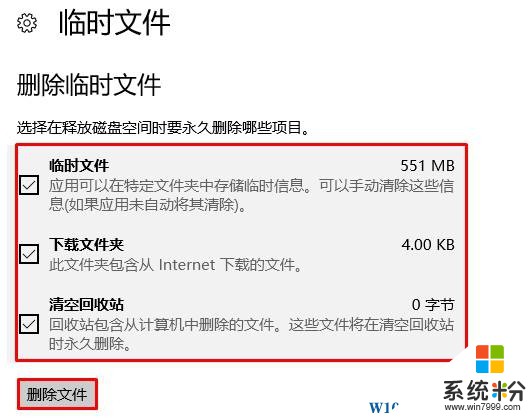
方法二:首先你得有个360安全卫士或电脑管家
1、打开电脑管家或安全卫士,点击【清理垃圾】;

2、待扫描完成后,点击【立即清理】按钮即可;

以上就是系统粉给大家分享的清理临时文件的方法。
我要分享:
相关教程
- ·win10临时文件怎么删除|win10临时文件删除方法
- ·Win10 WPS临时文件存在哪里?WPS临时文件保存位置
- ·win10临时文件删不掉怎么办,win10临时文件删除方法
- ·Win10系统怎样清理旧系统备份文件Windows.old Win10系统清理旧系统备份文件Windows.old的方法
- ·win10系统垃圾文件的清理方法。怎样清理win10系统的垃圾文件?
- ·win10设置自动删除临时垃圾文件的最佳方法
- ·电脑怎么修复dns Win10 DNS设置异常怎么修复
- ·笔记本自带手写板吗? win10手写板功能怎么开启
- ·windows10激活wifi Win10如何连接wifi上网
- ·电脑自动截图 win10按截图键自动保存图片设置
win10系统教程推荐
- 1 电脑怎么修复dns Win10 DNS设置异常怎么修复
- 2 windows10激活wifi Win10如何连接wifi上网
- 3 windows10儿童模式 Win10电脑的儿童模式设置步骤
- 4电脑定时开关机在哪里取消 win10怎么取消定时关机
- 5可以放在电脑桌面的备忘录 win10如何在桌面上放置备忘录
- 6怎么卸载cad2014 CAD2014清理工具(win10系统)
- 7电脑怎么设置网线连接网络 Win10笔记本电脑有线连接网络设置步骤
- 8电脑桌面无线网络图标不见了 win10 无线网络图标不见了怎么恢复
- 9怎么看到隐藏文件 Win10如何显示隐藏文件
- 10电脑桌面改到d盘,怎么改回c盘 Win10桌面路径修改后怎么恢复到C盘桌面
win10系统热门教程
- 1 win10系统无法运行QQ怎么办,
- 2 win10照片闪退怎么回事|win10解决照片闪退的方法
- 3 win10电脑更新驱动失败,提示0x800705b4错误怎么解决? win10电脑更新驱动失败,提示0x800705b4错误怎么处理?
- 4Win10图片查看器下载!无需下载即可添加图片查看器的方法!
- 5电脑怎么导入字体win10 win10字体导入教程
- 6windows10升级安装错误有哪些
- 7windows10改用户名字 Win10如何更改用户名
- 8Win10控制面板一片空白的解决方法
- 9win10正式版管理员如何显示出来,win10正式版管理员显示方法
- 10应对win10拔掉电源黑屏的的办法 拔掉电源突然关机怎么办
最新win10教程
- 1 电脑怎么修复dns Win10 DNS设置异常怎么修复
- 2 笔记本自带手写板吗? win10手写板功能怎么开启
- 3 windows10激活wifi Win10如何连接wifi上网
- 4电脑自动截图 win10按截图键自动保存图片设置
- 5电脑彩打怎么设置打印彩色 win10打印机彩色打印设置方法
- 6电脑自动休眠了 Win10电脑为什么总是自动进入休眠状态
- 7运行界面快捷键是什么 Win10运行快捷键功能
- 8防火墙关闭了还是显示防火墙拦截 win10关闭防火墙后网络仍被拦截
- 9电脑如何调出ie浏览器 Win10如何在桌面上调出IE浏览器
- 10win10更改硬盘分区 win10调整现有硬盘分区的方法
