Win10系统耳机和音箱不能自动切换的解决方法
时间:2017-04-06 来源:互联网 浏览量:
在Win10系统电脑中,正常情况下插入耳机那么播放设备会切换到耳面。拔出则会自动切换回扬声器,也就是音箱发声,不过有部分用户反馈不能自动切换,那么怎么解决呢?
方法一:手动切换
1、首先打开播放设备。右键点击音量图标,选择播放设备;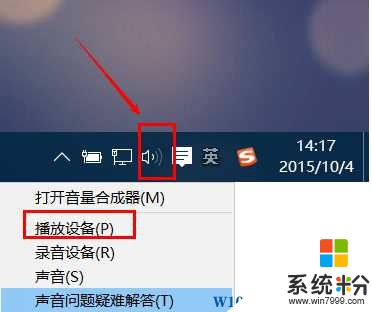
2、然后在播放中,将你需要的设备设置为默认值;
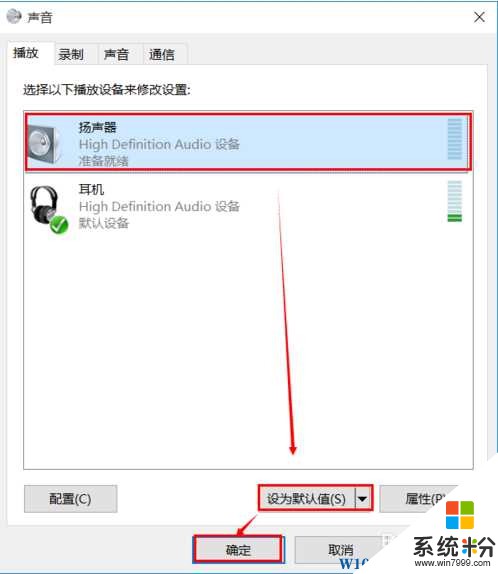
方法二、自动切换
当然,自动切换才是王道,毕竟很多朋友经常需要使用,下面一起来看看自动切换
1、还是在声音界面,随便选中一个设备,右击-->属性。
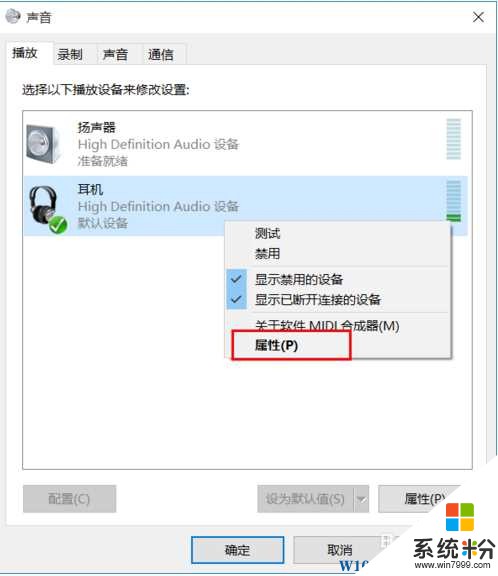
4、常规---->属性,在跳出来的窗口中,选择 “事件”。在事件中,拉到最下面,找到“已安装设备(viahdb01.inf)”,点击这一栏,找到该文件所在的文件夹,如图。
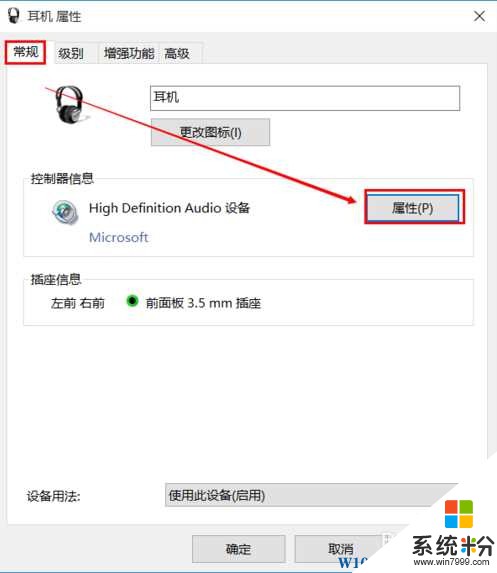
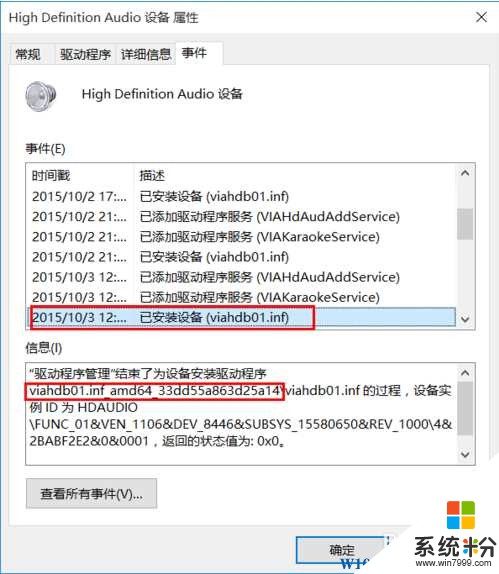
5、到系统文件中C:\Windows\System32\DriverStore\FileRepository找到该文件夹,(貌似每个人的这个文件夹名称都一样是:viahdb01.inf_amd64_33dd55a863d25a14,如果你的不是,请一上一步中的文件夹为准)。
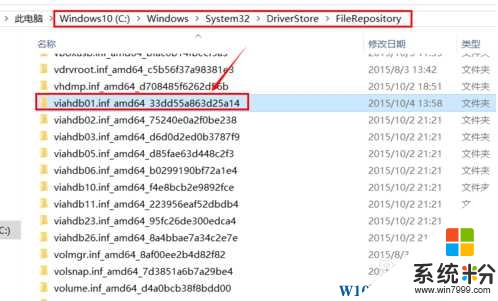
6、不过删除这些文件是需要权限的,我们要先获取该文件夹的权限,(参考:Win10如何获取文件/文件夹权限?Win10操作文件无权限的解决方法)当然你也可以使用一些工具操作,粉碎工具,删除前建议最好备份一下。
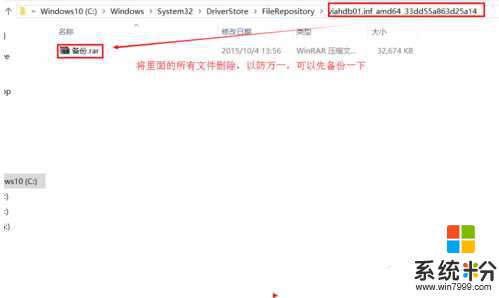 7、然后打开驱动人生,卸载声卡驱动。重启电脑。
7、然后打开驱动人生,卸载声卡驱动。重启电脑。
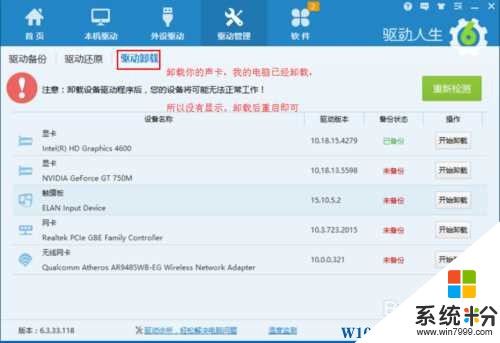
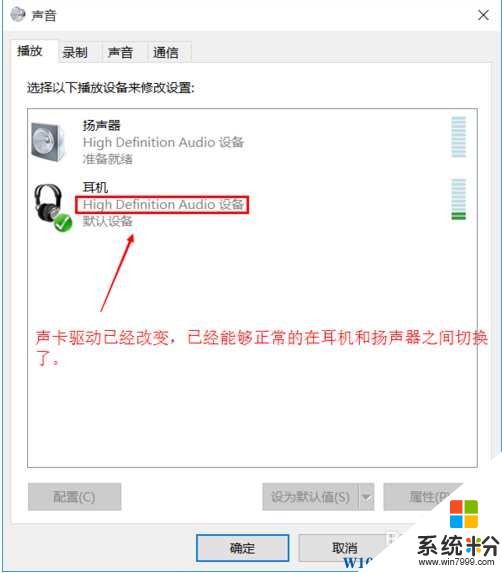
8、这时你会发现声卡驱动已经改变了,如果提示没有声卡,请自己下载一个声卡驱动安装上去。
以上就是系统粉小编分享的Win10系统耳机和音箱不能自动切换的解决方法。
方法一:手动切换
1、首先打开播放设备。右键点击音量图标,选择播放设备;
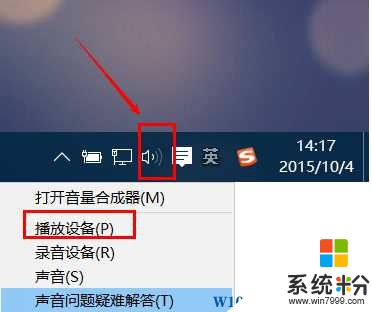
2、然后在播放中,将你需要的设备设置为默认值;
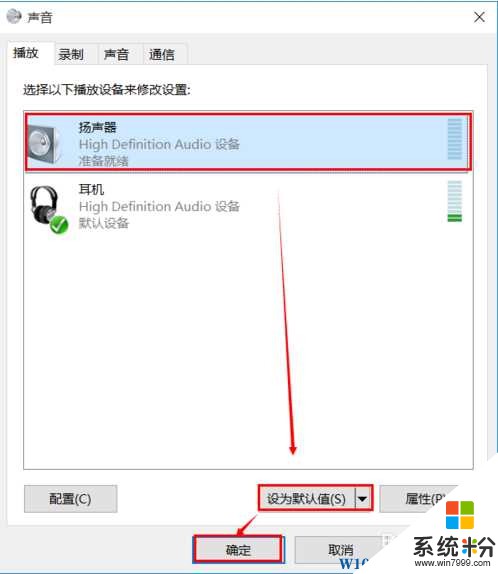
方法二、自动切换
当然,自动切换才是王道,毕竟很多朋友经常需要使用,下面一起来看看自动切换
1、还是在声音界面,随便选中一个设备,右击-->属性。
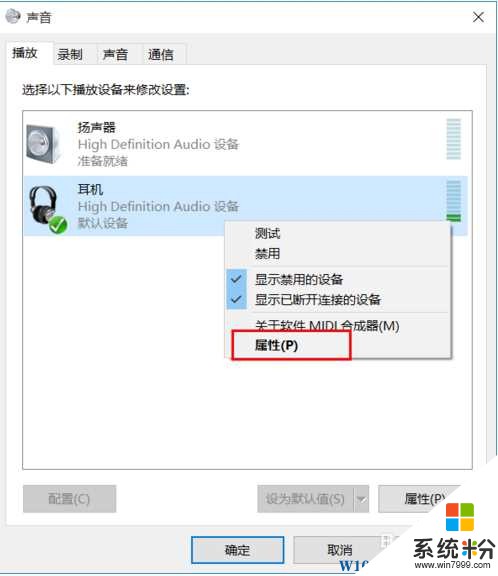
4、常规---->属性,在跳出来的窗口中,选择 “事件”。在事件中,拉到最下面,找到“已安装设备(viahdb01.inf)”,点击这一栏,找到该文件所在的文件夹,如图。
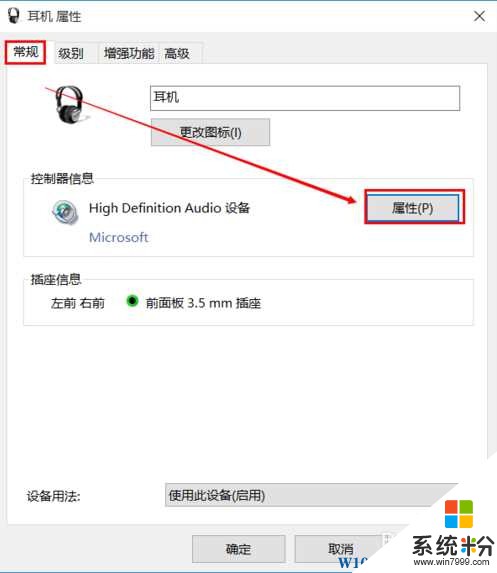
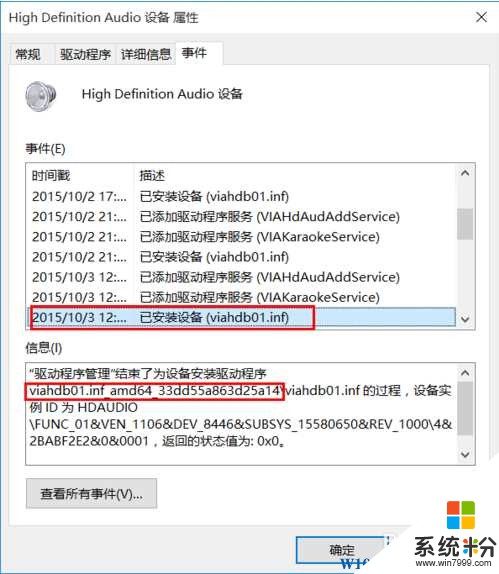
5、到系统文件中C:\Windows\System32\DriverStore\FileRepository找到该文件夹,(貌似每个人的这个文件夹名称都一样是:viahdb01.inf_amd64_33dd55a863d25a14,如果你的不是,请一上一步中的文件夹为准)。
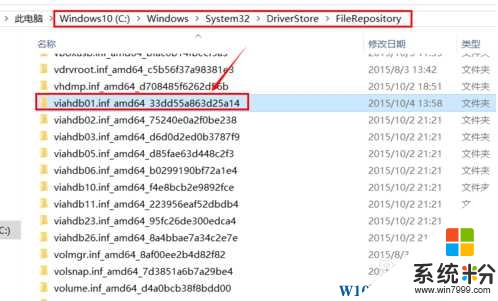
6、不过删除这些文件是需要权限的,我们要先获取该文件夹的权限,(参考:Win10如何获取文件/文件夹权限?Win10操作文件无权限的解决方法)当然你也可以使用一些工具操作,粉碎工具,删除前建议最好备份一下。
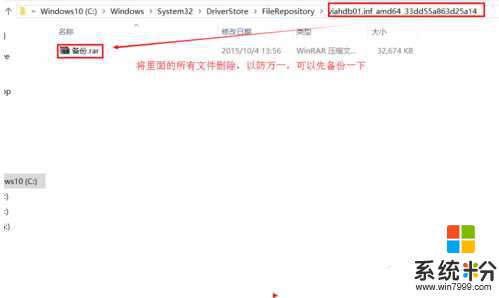 7、然后打开驱动人生,卸载声卡驱动。重启电脑。
7、然后打开驱动人生,卸载声卡驱动。重启电脑。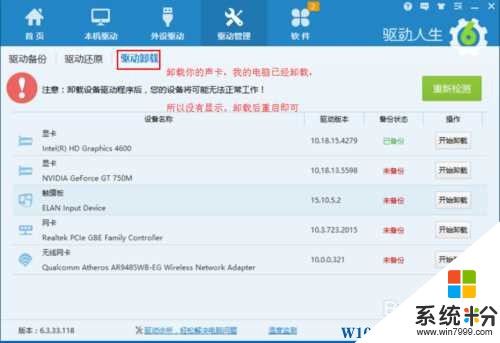
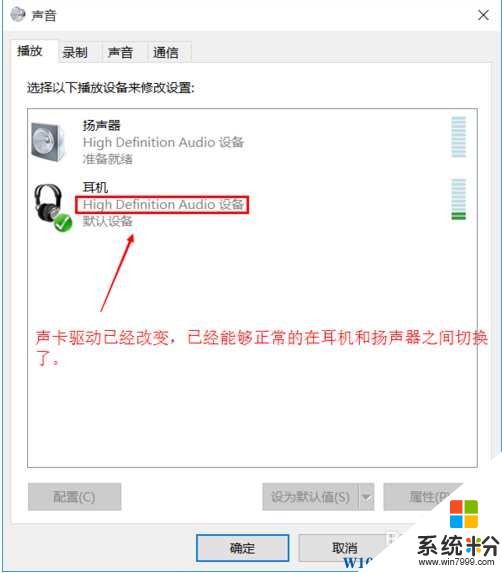
8、这时你会发现声卡驱动已经改变了,如果提示没有声卡,请自己下载一个声卡驱动安装上去。
以上就是系统粉小编分享的Win10系统耳机和音箱不能自动切换的解决方法。
我要分享:
相关教程
- ·Win10扬声器和耳机怎么自动切换?Win10扬声器和耳机自动切换的方法!
- ·扬声器和耳机一直来回切换 Win10耳机和扬声器自动切换失败解决办法
- ·Win10系统 word输入法不能切换输入法的解决方法!
- ·Win10耳机和扬声器需要手动切换该怎么办?
- ·win10输入法切换不能用怎么办,win10输入法不能切换的解决方法
- ·win10怎样让音响和耳机同时响 win10让音响和耳机同时响的方法
- ·笔记本老是息屏 win10笔记本电脑经常息屏原因
- ·怎么删除win10输入法 Windows 10系统删除输入法的方法
- ·win10怎么打开注册列表 Windows10如何查找注册表
- ·电脑桌面图标变大怎么恢复正常 WIN10桌面图标突然变大了怎么办
win10系统教程推荐
- 1 电脑桌面图标变大怎么恢复正常 WIN10桌面图标突然变大了怎么办
- 2 电脑简繁体转换快捷键 Win10自带输入法简繁体切换快捷键修改方法
- 3 电脑怎么修复dns Win10 DNS设置异常怎么修复
- 4windows10激活wifi Win10如何连接wifi上网
- 5windows10儿童模式 Win10电脑的儿童模式设置步骤
- 6电脑定时开关机在哪里取消 win10怎么取消定时关机
- 7可以放在电脑桌面的备忘录 win10如何在桌面上放置备忘录
- 8怎么卸载cad2014 CAD2014清理工具(win10系统)
- 9电脑怎么设置网线连接网络 Win10笔记本电脑有线连接网络设置步骤
- 10电脑桌面无线网络图标不见了 win10 无线网络图标不见了怎么恢复
win10系统热门教程
- 1 win10系统添加win7共享打印机 WIN10连接WIN7共享打印机的设置方法
- 2 win10此电脑(我的电脑)不显示在桌面 的解决方法!
- 3 Win10系统打开共享文件夹无法访问怎么解决 Win10系统如何打开共享文件夹无法访问
- 4w10电脑怎么清理|w10系统清理的方法
- 5Win10台式电脑usb无线网卡如何用? Win10台式电脑usb无线网卡用的方法有哪些?
- 6win10 64位 安装hp LaserJet 1000打印机(实操)
- 7win10登陆方式怎么修改,win10修改登陆方式的方法
- 8Win10右下角总是有U盘图标(安全删除硬件并弹出媒体)怎么办?
- 9Win10电脑关机后自动开机的解决方法有哪些? Win10电脑关机后自动开机该如何解决?
- 10win10自带输入法变成繁体该怎么办?
最新win10教程
- 1 笔记本老是息屏 win10笔记本电脑经常息屏原因
- 2 怎么删除win10输入法 Windows 10系统删除输入法的方法
- 3 win10怎么打开注册列表 Windows10如何查找注册表
- 4电脑桌面图标变大怎么恢复正常 WIN10桌面图标突然变大了怎么办
- 5如何取消锁屏密码电脑 Win10如何取消忘记密码
- 6怎么改电脑输入法切换键 win10怎么更改输入法切换快捷键
- 7电脑简繁体转换快捷键 Win10自带输入法简繁体切换快捷键修改方法
- 8电脑怎么修复dns Win10 DNS设置异常怎么修复
- 9笔记本自带手写板吗? win10手写板功能怎么开启
- 10windows10激活wifi Win10如何连接wifi上网
