Win10怎么安装cad2016,Win10装AutoCAD2016教程
时间:2017-04-06 来源:互联网 浏览量:
很多升级到Win10系统的朋友,要是需要使用CAD的话Office2016也算是比较推荐的版本了,Win10下较老的版本兼容性不好,那么win10系统怎么安装autocad2016呢?其实很简单的,下面就随系统粉小编一起来学习一下 Win10装AutoCAD2016教程
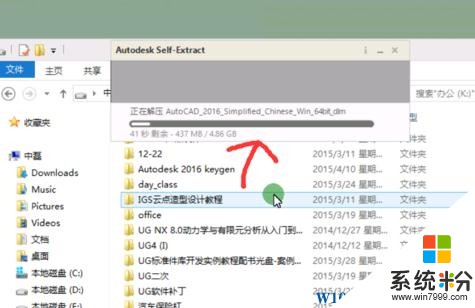
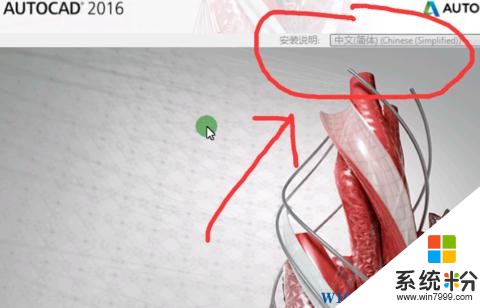
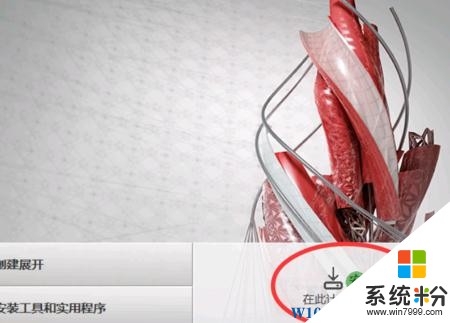
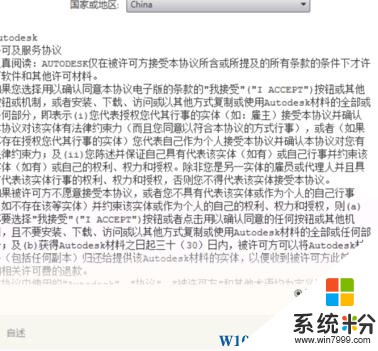
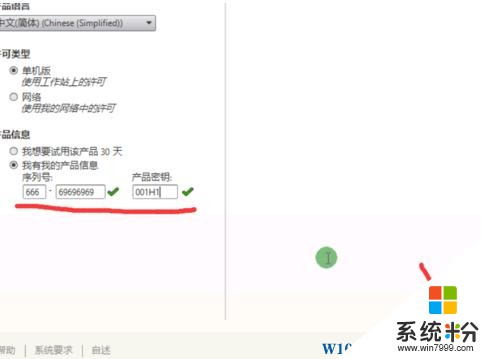
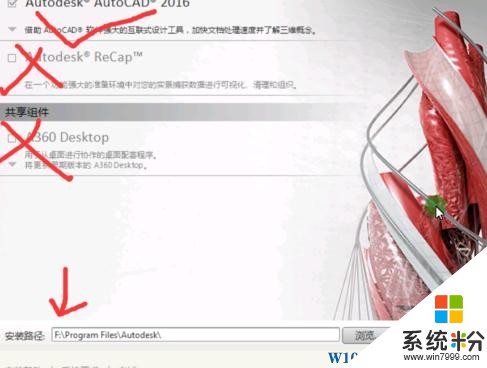
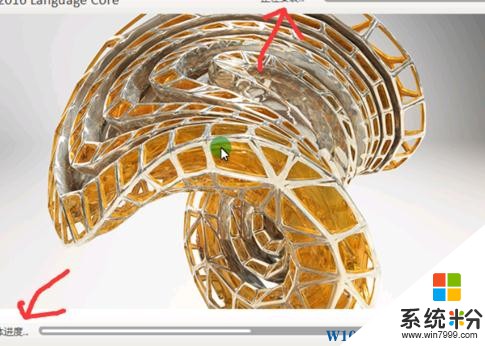
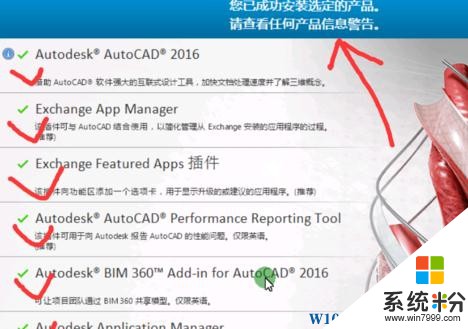
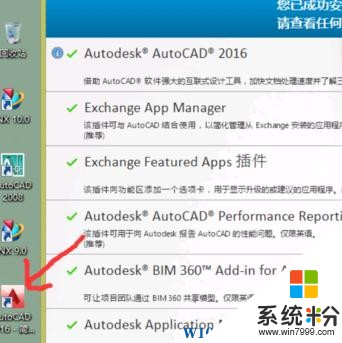
以上就是关于Win10下CAD2016的安装教程了,一般情况下可以顺利安装完成。如果失败还得看出现什么提示来解决。
具体步骤如下:
1、CAD2016软件下载完成后,需要对其双击进行解压,在解压的过程中,可以设置解压文件的路径(路径一定要记住,不然到时你不知道在什么位置,就找不到安装了)
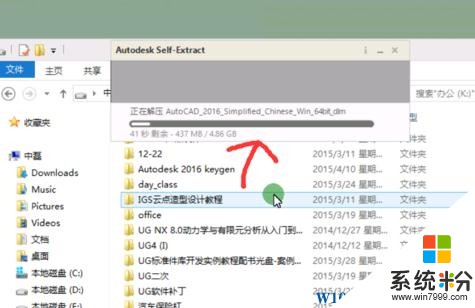
2、CAD2016在解压完成后,会自动进入到软件安装界面,选择简单中文版;(当然如果你英文不错,也可以使用英文版软件)
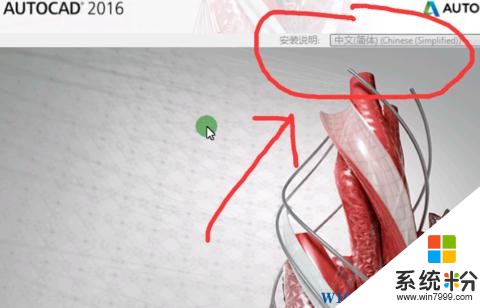
3、在其界面弹出在此计算机上安装时,点安装进入到CAD2016软件安装之旅;
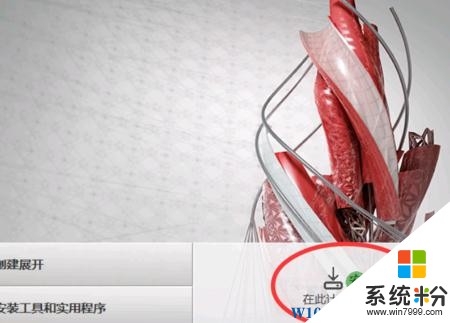
4、选择接受CAD2016软件的使用条款,然后点下一步;
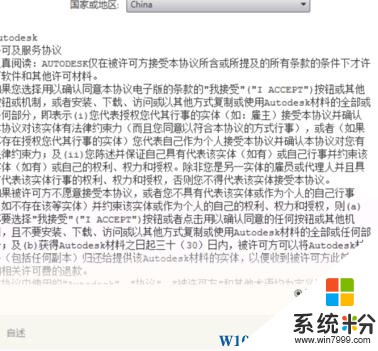
5、填写CAD2016软件的安装序列号,我使用的是666-69696969;密钥为001H1
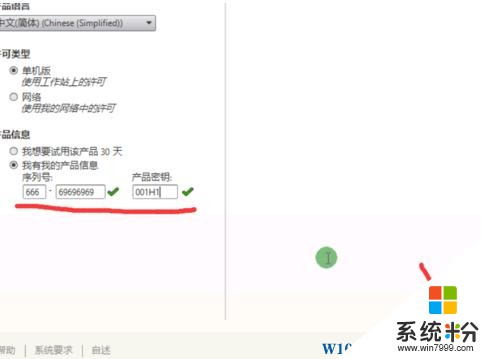
6、为CAD2016选择安装路径,其安装后会占用磁盘4G的空间,可以根据自己电脑的实际情况来选择;由于我主要使用CAD绘制二维图,那么我只选择了安装一个模块;(需要用到什么模块可以自己选择,用不到模块可以不用装,从而减少其点用电脑的空间以及启动的速度)
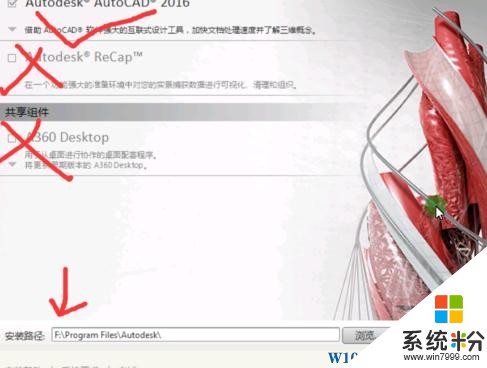
7、CAD2016软件的安装过程如下图,其会提示当前的安装进度及还有多少个产品没有安装
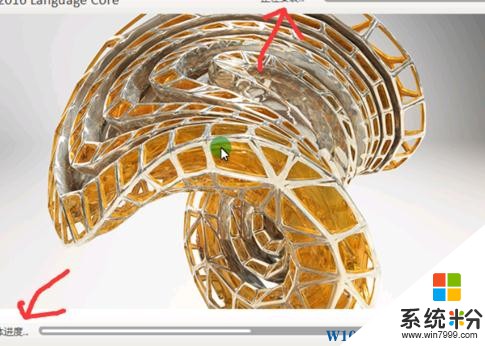
8、软件安装的快慢取决于你电脑的速度,在所有的模块安装完成后,其弹出的界面如下;桌面会出现CAD2016启动图标;
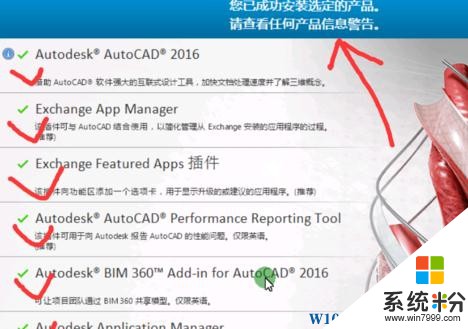
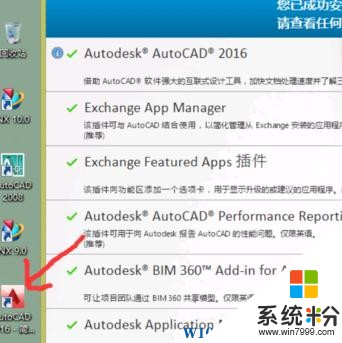
以上就是关于Win10下CAD2016的安装教程了,一般情况下可以顺利安装完成。如果失败还得看出现什么提示来解决。
我要分享:
相关教程
- ·Win10 iso安装教程怎么安装win10?(图解)
- ·Win10怎么安装CAD2012|Win10 CAD2012安装教程
- ·Win10和linux双系统怎么安装?Win10 linux双系统安装教程
- ·Win10怎么安装CAD2010?Win10下安装CAD2010的教程
- ·下载的Ghost Win10怎么安装?Ghost Win10详细安装教程
- ·win10系统怎么安装硬盘?win10系统安装硬盘教程
- ·笔记本老是息屏 win10笔记本电脑经常息屏原因
- ·怎么删除win10输入法 Windows 10系统删除输入法的方法
- ·win10怎么打开注册列表 Windows10如何查找注册表
- ·电脑桌面图标变大怎么恢复正常 WIN10桌面图标突然变大了怎么办
win10系统教程推荐
- 1 电脑桌面图标变大怎么恢复正常 WIN10桌面图标突然变大了怎么办
- 2 电脑简繁体转换快捷键 Win10自带输入法简繁体切换快捷键修改方法
- 3 电脑怎么修复dns Win10 DNS设置异常怎么修复
- 4windows10激活wifi Win10如何连接wifi上网
- 5windows10儿童模式 Win10电脑的儿童模式设置步骤
- 6电脑定时开关机在哪里取消 win10怎么取消定时关机
- 7可以放在电脑桌面的备忘录 win10如何在桌面上放置备忘录
- 8怎么卸载cad2014 CAD2014清理工具(win10系统)
- 9电脑怎么设置网线连接网络 Win10笔记本电脑有线连接网络设置步骤
- 10电脑桌面无线网络图标不见了 win10 无线网络图标不见了怎么恢复
win10系统热门教程
- 1 Win10下如何通过蓝牙连接苹果手机热点进行共享上网。 Win10下怎么通过蓝牙连接苹果手机热点进行共享上网。
- 2 如何查看win10已激活密钥?查看win10已激活完整密钥的方法!
- 3 win10添加桌面快捷方式 Win10如何在桌面上放置应用程序快捷方式
- 4windows10搜索大文件 如何在 Windows 10 中快速定位大文件
- 5为什么win10文件夹名修改后开始菜单链接失效?
- 6win10添加此电脑图标 Win10怎么调出此电脑(我的电脑)图标
- 7Win10 Edge浏览器如何自定义首页?
- 8w10电脑guest帐户无法打开怎么解决【图文】
- 9windows升级文件目录 Win10升级文件下载
- 10如何取消win10帐户登录?win10微软账户该本地账户登录的设置方法!
最新win10教程
- 1 笔记本老是息屏 win10笔记本电脑经常息屏原因
- 2 怎么删除win10输入法 Windows 10系统删除输入法的方法
- 3 win10怎么打开注册列表 Windows10如何查找注册表
- 4电脑桌面图标变大怎么恢复正常 WIN10桌面图标突然变大了怎么办
- 5如何取消锁屏密码电脑 Win10如何取消忘记密码
- 6怎么改电脑输入法切换键 win10怎么更改输入法切换快捷键
- 7电脑简繁体转换快捷键 Win10自带输入法简繁体切换快捷键修改方法
- 8电脑怎么修复dns Win10 DNS设置异常怎么修复
- 9笔记本自带手写板吗? win10手写板功能怎么开启
- 10windows10激活wifi Win10如何连接wifi上网
