Win10 iso安装教程怎么安装win10?(图解)
时间:2017-04-06 来源:互联网 浏览量:
最近有用户反应Win10 iso文件不知道该如何安装的情况。在本文中系统粉小编给大家分享下Win10 iso安装教程!
Win10 iso安装教程怎么安装win10?之 Win10 Ghost 版(图解):
1、首先在电脑上安装Winrar解压软件;
2、双击打开镜像文件,点击“解压到”,在“目标路径”下选择解压路径(不能是C盘或桌面路径);
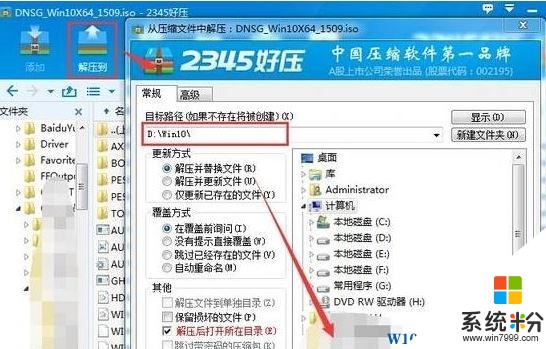
3、解压后双击打开文件夹中的【Atuorun.exe】;
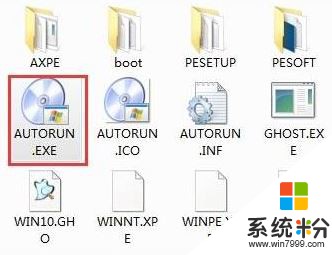
4、点击【硬盘安装 Ghost Win10到C盘】;

5、点击【执行】即可重启电脑并开始安装。
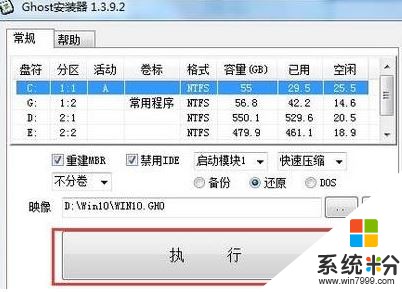
当然我们也可通过《》进行安装。
Win10 iso安装教程怎么安装win10?之Win10系统 64位 专业版非ghost(图解):
1、同样需要电脑中安装Winrar解压软件;
2、将iso镜像文件单击右键解压出来;
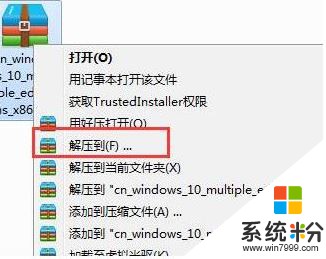
3、打开文件夹,双击运行【SETUP.EXE】;
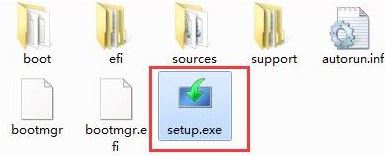
4、选择下载并更新,点击【下一步】;
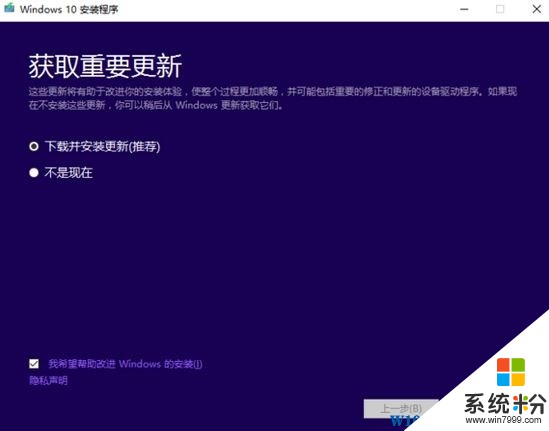
5、等弹出适用的声明和许可条款 点击【接受】;
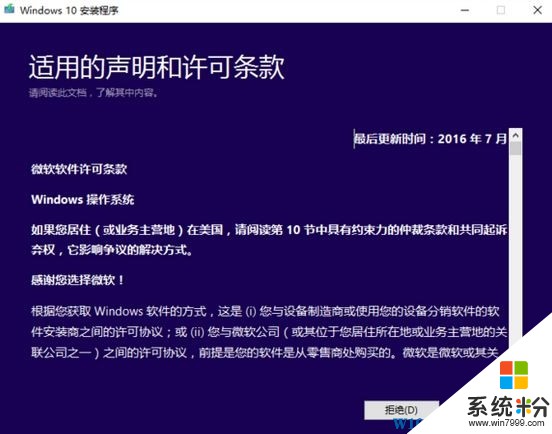
6、选择保留原系统内容安装或全新不保留任何内容安装,请按需求选择;
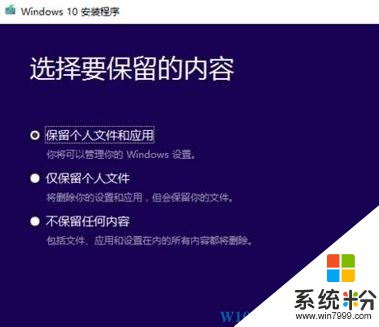
7、选择语言、输入法点击【下一步】;

8、输入密钥,没有的话点击跳过即可;
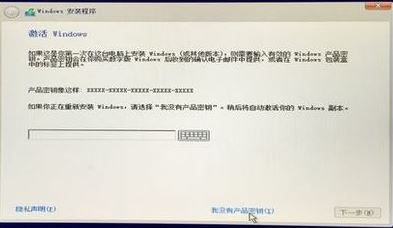
9、选择【自定义:仅安装 Windows (高级)】;
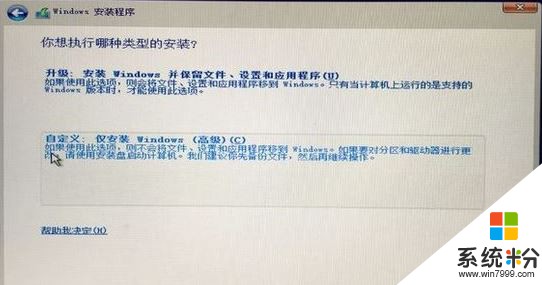
10、接下来这一步就可以选择将系统盘格式化一下再进行系统盘再安装(不格式化直接安装的话就变成了双系统了)
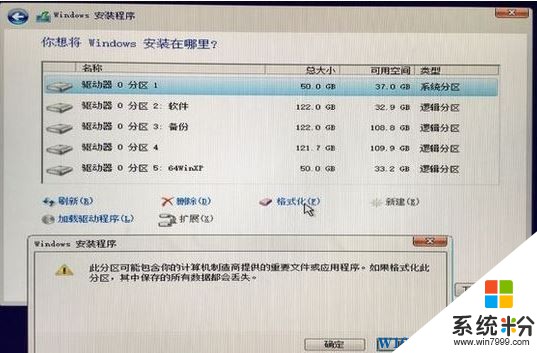
11、开始复制系统文件到C盘,耐心等待其完成安装即可。
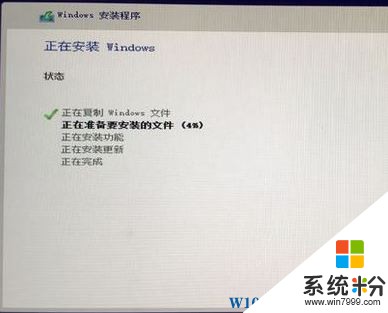
以上就是Win10 iso安装教程怎么安装win10?(图解)
Win10 iso安装教程怎么安装win10?之 Win10 Ghost 版(图解):
1、首先在电脑上安装Winrar解压软件;
2、双击打开镜像文件,点击“解压到”,在“目标路径”下选择解压路径(不能是C盘或桌面路径);
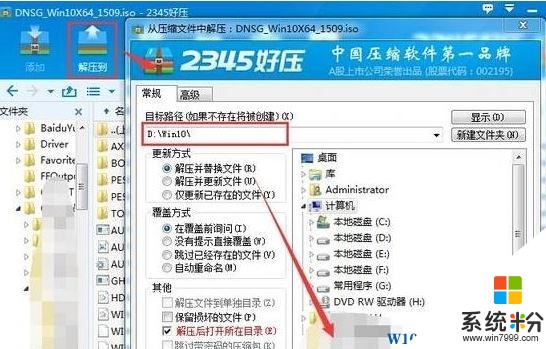
3、解压后双击打开文件夹中的【Atuorun.exe】;
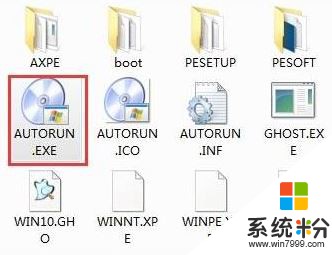
4、点击【硬盘安装 Ghost Win10到C盘】;

5、点击【执行】即可重启电脑并开始安装。
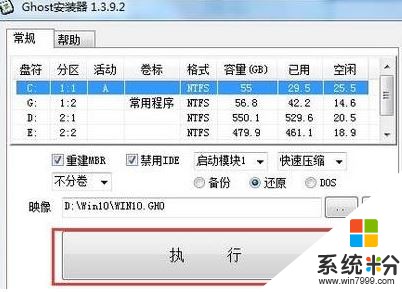
当然我们也可通过《》进行安装。
Win10 iso安装教程怎么安装win10?之Win10系统 64位 专业版非ghost(图解):
1、同样需要电脑中安装Winrar解压软件;
2、将iso镜像文件单击右键解压出来;
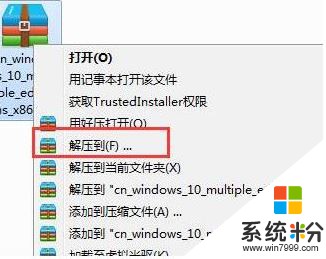
3、打开文件夹,双击运行【SETUP.EXE】;
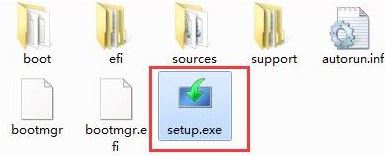
4、选择下载并更新,点击【下一步】;
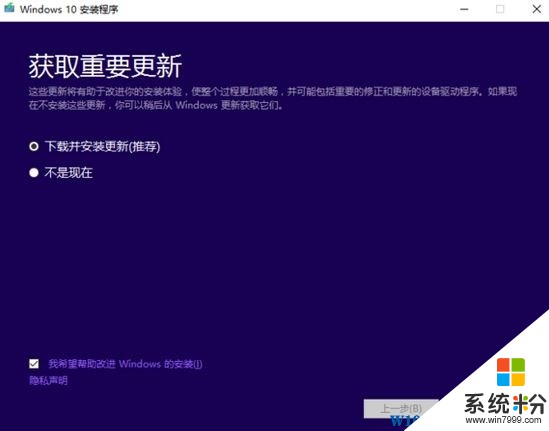
5、等弹出适用的声明和许可条款 点击【接受】;
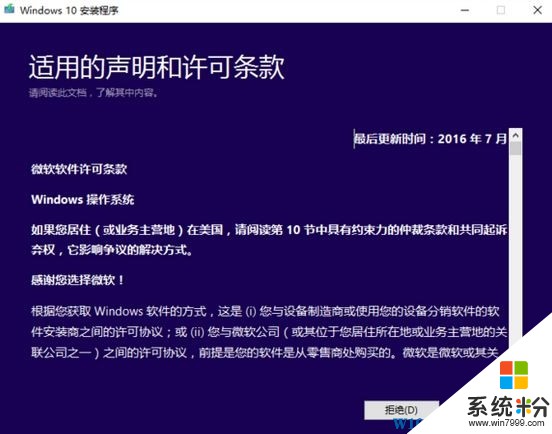
6、选择保留原系统内容安装或全新不保留任何内容安装,请按需求选择;
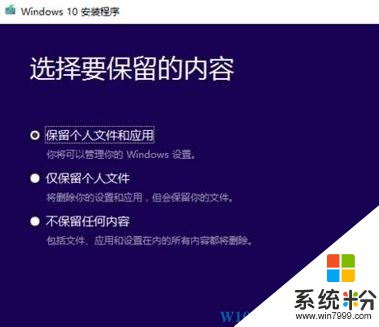
7、选择语言、输入法点击【下一步】;

8、输入密钥,没有的话点击跳过即可;
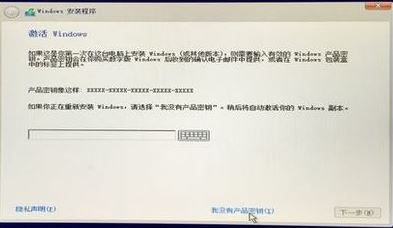
9、选择【自定义:仅安装 Windows (高级)】;
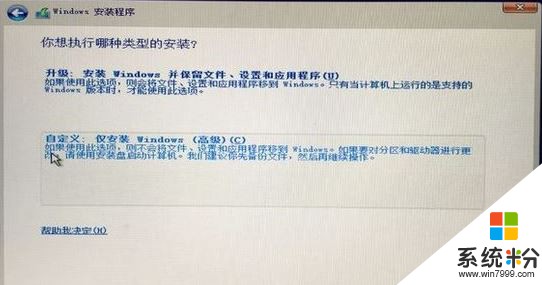
10、接下来这一步就可以选择将系统盘格式化一下再进行系统盘再安装(不格式化直接安装的话就变成了双系统了)
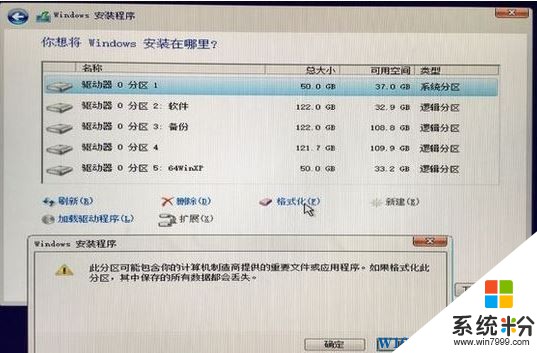
11、开始复制系统文件到C盘,耐心等待其完成安装即可。
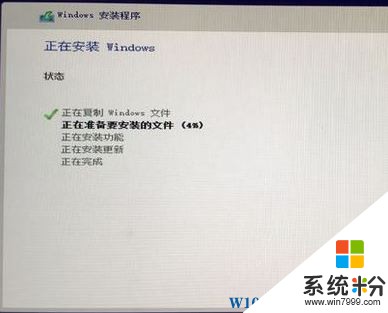
以上就是Win10 iso安装教程怎么安装win10?(图解)
我要分享:
相关教程
- ·微软官网下载的Win10怎么安装?(Win10图文安装教程)
- ·Win10系统怎么安装Arcgis10?Win10安装+破解Arcgis 10.2详细教程
- ·Win7原版安装方法,Win7安装版安装教程(图文)
- ·thinkpad安装win10系统详细教程 thinkpad安装win10系统图文教程
- ·Win10怎么安装CAD2012|Win10 CAD2012安装教程
- ·Win10和linux双系统怎么安装?Win10 linux双系统安装教程
- ·电脑怎么修复dns Win10 DNS设置异常怎么修复
- ·笔记本自带手写板吗? win10手写板功能怎么开启
- ·windows10激活wifi Win10如何连接wifi上网
- ·电脑自动截图 win10按截图键自动保存图片设置
win10系统教程推荐
- 1 电脑怎么修复dns Win10 DNS设置异常怎么修复
- 2 windows10激活wifi Win10如何连接wifi上网
- 3 windows10儿童模式 Win10电脑的儿童模式设置步骤
- 4电脑定时开关机在哪里取消 win10怎么取消定时关机
- 5可以放在电脑桌面的备忘录 win10如何在桌面上放置备忘录
- 6怎么卸载cad2014 CAD2014清理工具(win10系统)
- 7电脑怎么设置网线连接网络 Win10笔记本电脑有线连接网络设置步骤
- 8电脑桌面无线网络图标不见了 win10 无线网络图标不见了怎么恢复
- 9怎么看到隐藏文件 Win10如何显示隐藏文件
- 10电脑桌面改到d盘,怎么改回c盘 Win10桌面路径修改后怎么恢复到C盘桌面
win10系统热门教程
- 1 Win10系统怎么查看文件创建、修改及最近访问日期是间?
- 2 win10wifi热点无法启动承载网络的解决方法!
- 3 Win10文件无法删除提示需要权限的解决方式有哪些 Win10文件无法删除提示需要权限该如何解决
- 4不同分支Win10 RedStone 14278主分支版本泄漏
- 5win10安装12306证书怎么做,win10安装12306证书方法
- 6Win10 详细信息窗格 打开与关闭的操作方法!
- 7win10哪些程序可以禁用?win10禁用自带程序优化系统的方法!
- 8Win10快速添加"此电脑""网络""控制面板""文档"桌面图标方案
- 9win10桌面输入法的找回方法 win10没有输入法怎么办
- 10不喜欢Onedrive?把它从Win10中卸载删除!
最新win10教程
- 1 电脑怎么修复dns Win10 DNS设置异常怎么修复
- 2 笔记本自带手写板吗? win10手写板功能怎么开启
- 3 windows10激活wifi Win10如何连接wifi上网
- 4电脑自动截图 win10按截图键自动保存图片设置
- 5电脑彩打怎么设置打印彩色 win10打印机彩色打印设置方法
- 6电脑自动休眠了 Win10电脑为什么总是自动进入休眠状态
- 7运行界面快捷键是什么 Win10运行快捷键功能
- 8防火墙关闭了还是显示防火墙拦截 win10关闭防火墙后网络仍被拦截
- 9电脑如何调出ie浏览器 Win10如何在桌面上调出IE浏览器
- 10win10更改硬盘分区 win10调整现有硬盘分区的方法
