Win10重置与重装的详细操作方法!
时间:2017-04-06 来源:互联网 浏览量:
当我们在使用windows 操作系统的时候,通常系统出现问题的时候一把存在下面两个现象,第一种是能够开机,但是系统中存在小问题,另外一种则是无法正常开机进入系统。遇到这样的问题我们可以通过重置、重装的方法来修复,下面小编给大家分享下设置方法。
重置步骤:
1、按下【win+i】组合键进入 Windows设置界面,选择【更新与安全】;
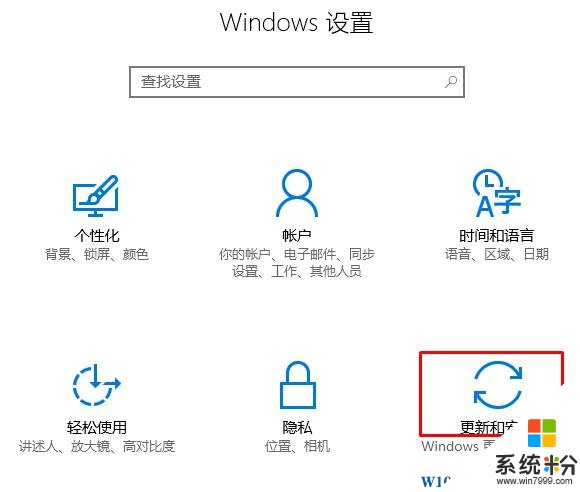
2、打开【恢复】选项,在【重置此电脑】下点击【开始】;
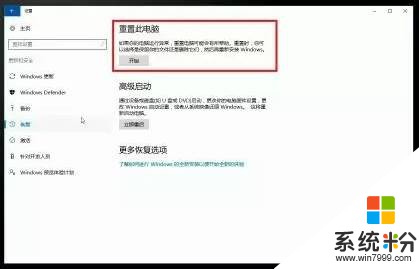
3、按需要进行选择,当现实“重置”界面,确认之后电脑便会进入重置状态,一般在20分钟左右即可完成。
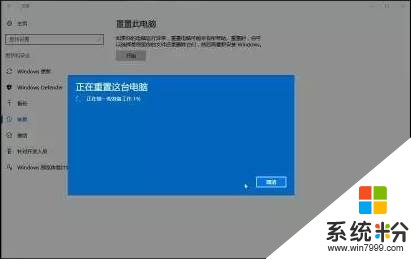
4、重启后便会显示安装过程。

重装步骤:
1、准备一个 8GB 以上的优盘连接到可以正常运行的电脑中,打开微软官方网站,点击【立刻下载工具】下载制作启动盘工具;
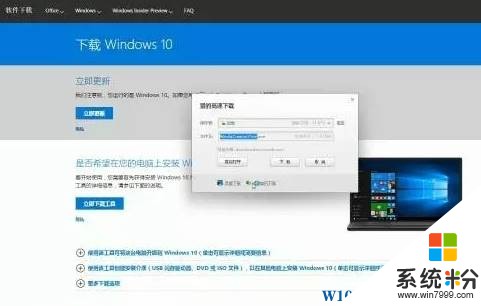
2、在桌面上双击启动,选择【为另一台电脑创建安装介质】点击下一步;
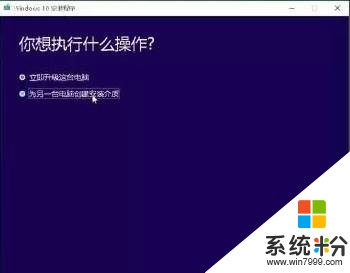
3、插上 U 盘并刷新驱动器列表,在选择要使用的介质界面选择U盘点击下一步;
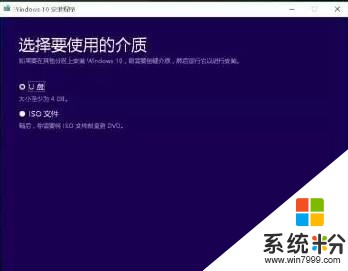
4、Windows 10安装程序 会自动下载安装镜像然后写入 U 盘;
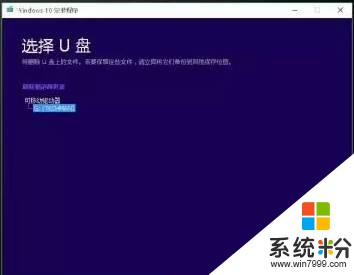
5、制作完成后,将U盘启动盘连接到无法正常开机的电脑中,开机,选择 U 盘启动;(U盘启动参考方法)
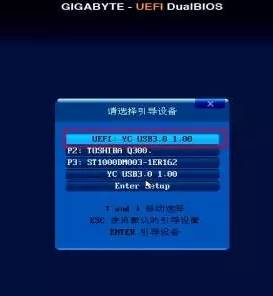
6、在弹出安装界面点击【现在安装】即可开始安装。

7、弹出激活 Windows 页面,如果你有 Windows 10 的激活码,直接输入并点击下一步;如果还没有购买,选择【我没有产品密钥】即可;
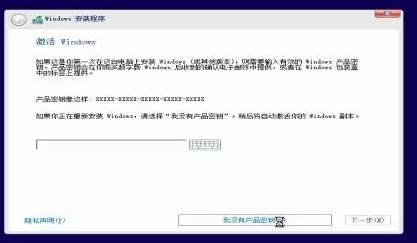
8、选择安装系统的磁盘盘符,点击下一步;
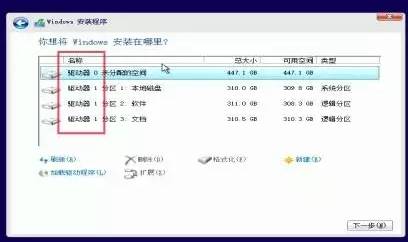
9、开始拷贝系统文件;
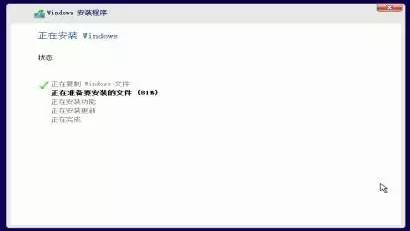
10、耐心等待19分钟左右,即可完成安装。

重置步骤:
1、按下【win+i】组合键进入 Windows设置界面,选择【更新与安全】;
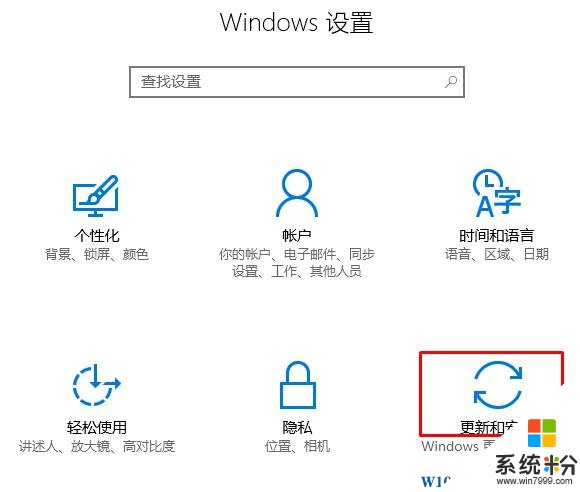
2、打开【恢复】选项,在【重置此电脑】下点击【开始】;
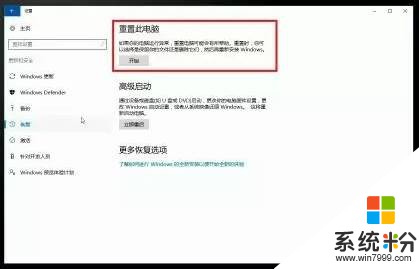
3、按需要进行选择,当现实“重置”界面,确认之后电脑便会进入重置状态,一般在20分钟左右即可完成。
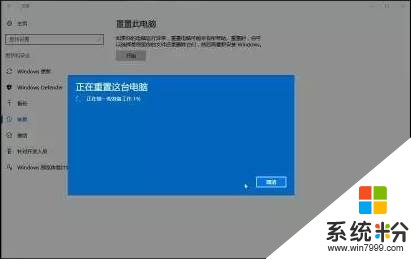
4、重启后便会显示安装过程。

重装步骤:
1、准备一个 8GB 以上的优盘连接到可以正常运行的电脑中,打开微软官方网站,点击【立刻下载工具】下载制作启动盘工具;
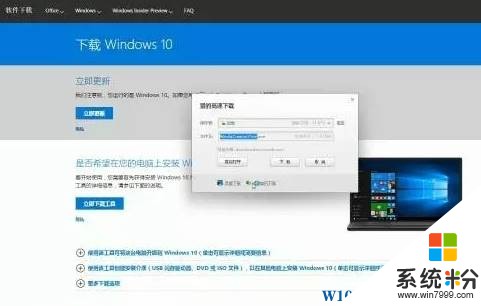
2、在桌面上双击启动,选择【为另一台电脑创建安装介质】点击下一步;
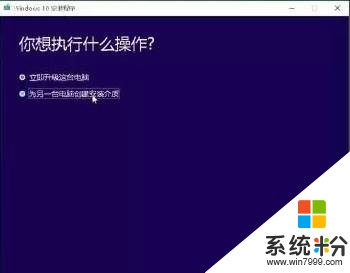
3、插上 U 盘并刷新驱动器列表,在选择要使用的介质界面选择U盘点击下一步;
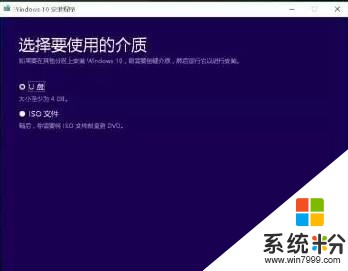
4、Windows 10安装程序 会自动下载安装镜像然后写入 U 盘;
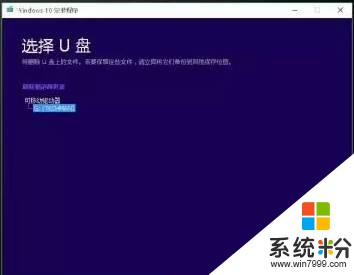
5、制作完成后,将U盘启动盘连接到无法正常开机的电脑中,开机,选择 U 盘启动;(U盘启动参考方法)
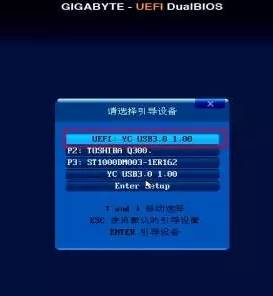
6、在弹出安装界面点击【现在安装】即可开始安装。

7、弹出激活 Windows 页面,如果你有 Windows 10 的激活码,直接输入并点击下一步;如果还没有购买,选择【我没有产品密钥】即可;
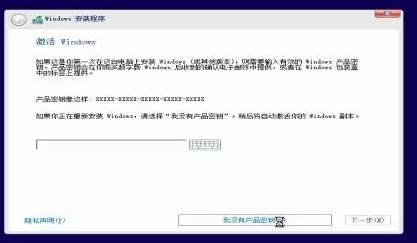
8、选择安装系统的磁盘盘符,点击下一步;
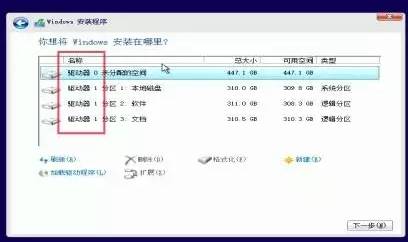
9、开始拷贝系统文件;
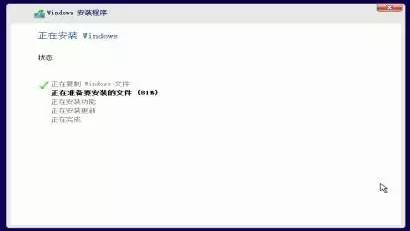
10、耐心等待19分钟左右,即可完成安装。

我要分享:
相关教程
- ·Win10 详细信息窗格 打开与关闭的操作方法!
- ·Win10如何清理(重建)图标缓存?详细操作步骤及批处理
- ·如何重置tcp/ip协议?win10重置tcp ip协议 的操作方法!
- ·win10重置本地安全策略所有设置的操作方法!
- ·win10如何恢复注册表?win10重置注册表的操作方法!
- ·Win10重置和回退有什么不同?回退和重置的区别及操作方法
- ·如何取消锁屏密码电脑 Win10如何取消忘记密码
- ·怎么改电脑输入法切换键 win10怎么更改输入法切换快捷键
- ·电脑简繁体转换快捷键 Win10自带输入法简繁体切换快捷键修改方法
- ·电脑怎么修复dns Win10 DNS设置异常怎么修复
win10系统教程推荐
- 1 电脑简繁体转换快捷键 Win10自带输入法简繁体切换快捷键修改方法
- 2 电脑怎么修复dns Win10 DNS设置异常怎么修复
- 3 windows10激活wifi Win10如何连接wifi上网
- 4windows10儿童模式 Win10电脑的儿童模式设置步骤
- 5电脑定时开关机在哪里取消 win10怎么取消定时关机
- 6可以放在电脑桌面的备忘录 win10如何在桌面上放置备忘录
- 7怎么卸载cad2014 CAD2014清理工具(win10系统)
- 8电脑怎么设置网线连接网络 Win10笔记本电脑有线连接网络设置步骤
- 9电脑桌面无线网络图标不见了 win10 无线网络图标不见了怎么恢复
- 10怎么看到隐藏文件 Win10如何显示隐藏文件
win10系统热门教程
- 1 win10系统开始屏幕个性化设置的方法【图文】
- 2 升级到Win10后笔记本会自动开机怎么办?
- 3 升级Win10蓝牙找不到蓝牙不见了怎么解决 升级Win10蓝牙找不到蓝牙不见了怎么处理
- 4Win10家庭版无线Wifi经常断开怎么解决?
- 5win10载入镜像 win10自带虚拟光驱怎么打开ISO镜像文件
- 6怎麽处理Win10系统误调整分辨率导致黑屏无法恢复的问题,解决Win10系统误调整分辨率导致黑屏无法恢复的方法
- 7win10系统不能调节音量怎么办,win10系统调节音量的方法
- 8Win10正式版开启 混合现实(Mixed Reality)功能的操作方法!
- 9win7升级win10助手怎么删除?彻底删除win10升级助手的方法!
- 10Win10系统如何拦截优酷广告 Win10系统拦截优酷广告的方法
