Win10怎么添加美式键盘?Windows10添加美式键盘的方法!
时间:2017-04-06 来源:互联网 浏览量:
在Win10操作系统中,该如何添加【美式键盘】?由于win10系统默认情况下没有【美式键盘】,在我们输入英文的时候显得非常的不方便。在本文中【系统粉】给大家介绍下添加美式键盘的方法,有需要的用户一起随小编往下看吧。
步骤:
1、在桌面新建一个【文本文档】;
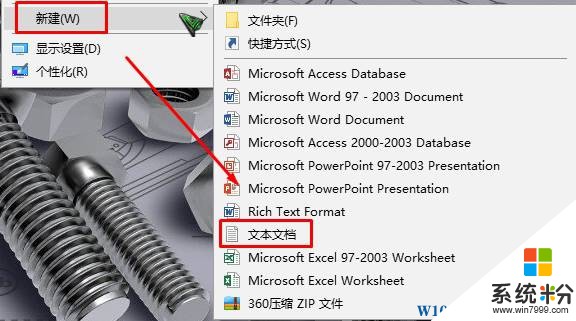
2、打开新建文本文档,将以下代码复制进去:
Windows Registry Editor Version 5.00 [HKEY_CURRENT_USER\Keyboard Layout] [HKEY_CURRENT_USER\Keyboard Layout\Preload] "1"="00000804" "2"="d0010804" [HKEY_CURRENT_USER\Keyboard Layout\Substitutes] "00000804"="00000409" "d0010804"="00000804" [HKEY_CURRENT_USER\Keyboard Layout\Toggle] 3、点击左上角的【文件】—【另存为】,将底部【保存类型】修改为【所有文件】,将文件名修改为:添加美式键盘.reg ,然后点击【保存】;
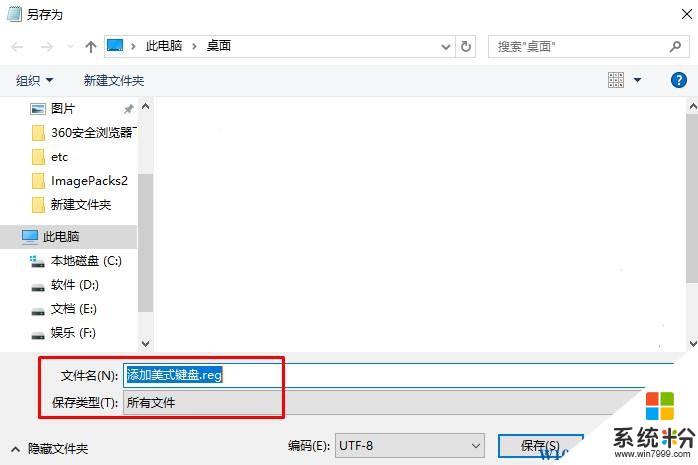
4、单击右键,选择合并,在弹出的框中点击是即可。
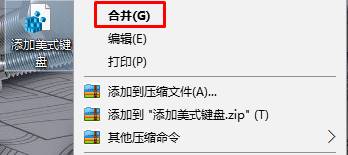
如果无法添加的话我们可以打开注册表,展开:HKEY_CURRENT_USER\KeyboardLayout\Preload,修改“1”的键值为“00000804”,然后在Substitutes项中新建字符串值,名称为“00000804”,键值为“00000409”,关闭注册编辑器,注销后重新登录。
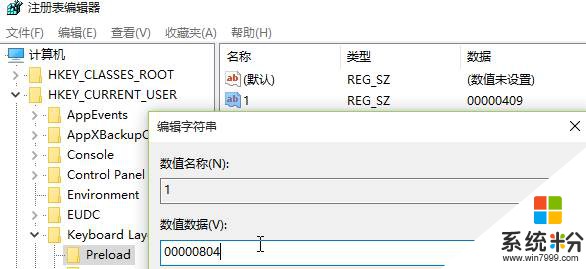
5、在开始菜单上单击右键,点击【控制面板】;
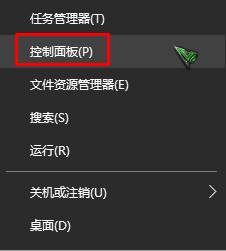
6、在控制面板中点击【添加语言】;
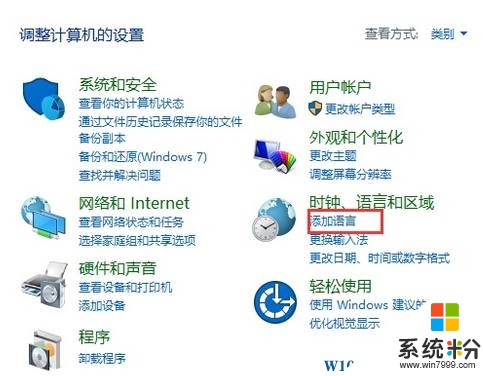
7、在左侧点击【高级设置】;
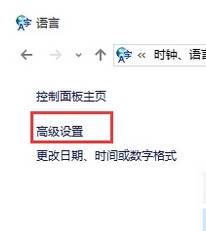
8、将【替代默认输入法】设置为“中文(简体中文)-美式键盘”,并勾选“允许我为每个应用窗口设置不同的输入法” 点击保存即可。
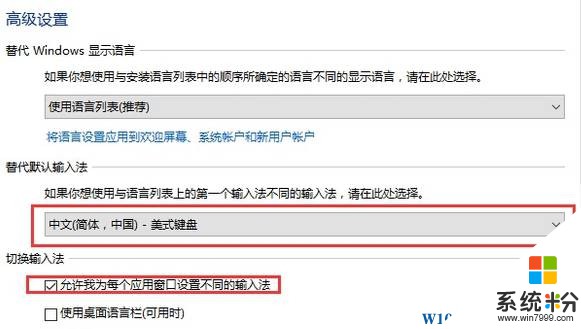
设置完成后我们就可以使用“Ctrl+Shift”或者“Win+空格”将来切换美式键盘了。
步骤:
1、在桌面新建一个【文本文档】;
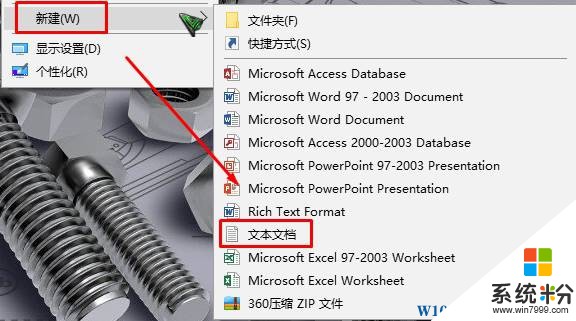
2、打开新建文本文档,将以下代码复制进去:
Windows Registry Editor Version 5.00 [HKEY_CURRENT_USER\Keyboard Layout] [HKEY_CURRENT_USER\Keyboard Layout\Preload] "1"="00000804" "2"="d0010804" [HKEY_CURRENT_USER\Keyboard Layout\Substitutes] "00000804"="00000409" "d0010804"="00000804" [HKEY_CURRENT_USER\Keyboard Layout\Toggle] 3、点击左上角的【文件】—【另存为】,将底部【保存类型】修改为【所有文件】,将文件名修改为:添加美式键盘.reg ,然后点击【保存】;
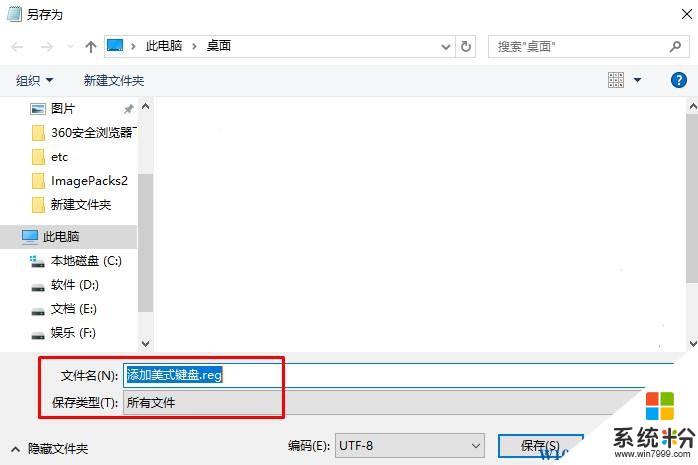
4、单击右键,选择合并,在弹出的框中点击是即可。
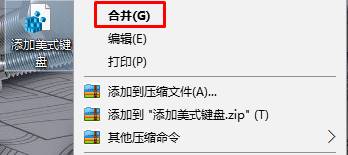
如果无法添加的话我们可以打开注册表,展开:HKEY_CURRENT_USER\KeyboardLayout\Preload,修改“1”的键值为“00000804”,然后在Substitutes项中新建字符串值,名称为“00000804”,键值为“00000409”,关闭注册编辑器,注销后重新登录。
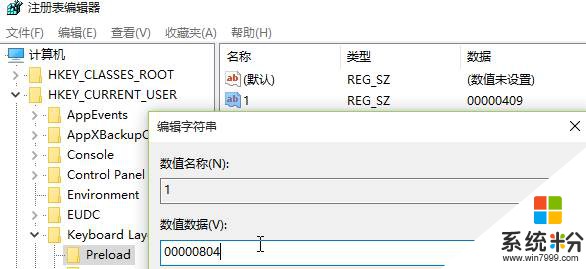
5、在开始菜单上单击右键,点击【控制面板】;
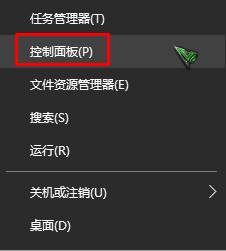
6、在控制面板中点击【添加语言】;
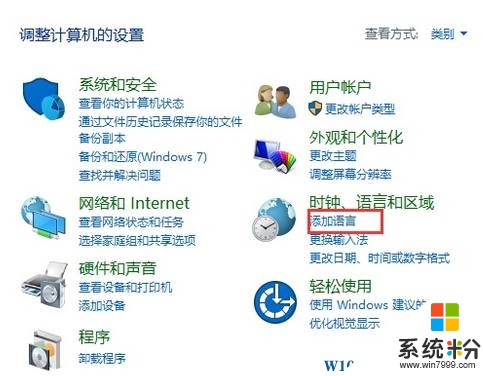
7、在左侧点击【高级设置】;
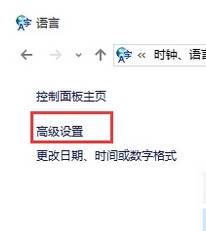
8、将【替代默认输入法】设置为“中文(简体中文)-美式键盘”,并勾选“允许我为每个应用窗口设置不同的输入法” 点击保存即可。
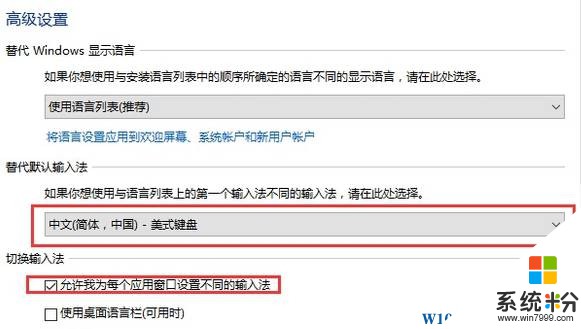
设置完成后我们就可以使用“Ctrl+Shift”或者“Win+空格”将来切换美式键盘了。
我要分享:
相关教程
- ·win10美式键盘怎么卸载|win10删除美式键盘的方法
- ·Win10系统添加中文(简体,中国)美式键盘输入法的方法
- ·默认输入法改为美式键盘 如何将Win10默认输入法设置为美式键盘
- ·win10正式版锁屏界面添加关机键的方法
- ·Windows10没有d盘该怎么办?Win10添加D盘的操作方法!
- ·win10添加英文键盘以及设置默认输入法为英文怎么操作 如何在win10添加英文键盘以及设置默认输入法为英文
- ·笔记本老是息屏 win10笔记本电脑经常息屏原因
- ·怎么删除win10输入法 Windows 10系统删除输入法的方法
- ·win10怎么打开注册列表 Windows10如何查找注册表
- ·电脑桌面图标变大怎么恢复正常 WIN10桌面图标突然变大了怎么办
win10系统教程推荐
- 1 电脑桌面图标变大怎么恢复正常 WIN10桌面图标突然变大了怎么办
- 2 电脑简繁体转换快捷键 Win10自带输入法简繁体切换快捷键修改方法
- 3 电脑怎么修复dns Win10 DNS设置异常怎么修复
- 4windows10激活wifi Win10如何连接wifi上网
- 5windows10儿童模式 Win10电脑的儿童模式设置步骤
- 6电脑定时开关机在哪里取消 win10怎么取消定时关机
- 7可以放在电脑桌面的备忘录 win10如何在桌面上放置备忘录
- 8怎么卸载cad2014 CAD2014清理工具(win10系统)
- 9电脑怎么设置网线连接网络 Win10笔记本电脑有线连接网络设置步骤
- 10电脑桌面无线网络图标不见了 win10 无线网络图标不见了怎么恢复
win10系统热门教程
- 1 Win10任务栏颜色如何改? Win10任务栏颜色设置的方法
- 2 Win10系统windows firewall设置为手动后还是会自动启动怎么办?
- 3 w10如何设置自动关闭显示器
- 4Win10和linux双系统怎么安装?Win10 linux双系统安装教程
- 5Win10耳机里面有电流声噪音的解决方法 如何解决Win10耳机里面有电流声噪音
- 6win10自带的office怎么卸载 Win10系统电脑如何卸载预装的office软件
- 7 Win10蓝牙如何关闭? Win10蓝牙关闭的方法。
- 8Win10在有密码的情况下怎么不输密码自动登录?
- 9新建记事本文件怎么操作 win10如何快速打开一个记事本
- 10Win10系统怎么把桌面设置成纯色?不要壁纸要纯色!
最新win10教程
- 1 笔记本老是息屏 win10笔记本电脑经常息屏原因
- 2 怎么删除win10输入法 Windows 10系统删除输入法的方法
- 3 win10怎么打开注册列表 Windows10如何查找注册表
- 4电脑桌面图标变大怎么恢复正常 WIN10桌面图标突然变大了怎么办
- 5如何取消锁屏密码电脑 Win10如何取消忘记密码
- 6怎么改电脑输入法切换键 win10怎么更改输入法切换快捷键
- 7电脑简繁体转换快捷键 Win10自带输入法简繁体切换快捷键修改方法
- 8电脑怎么修复dns Win10 DNS设置异常怎么修复
- 9笔记本自带手写板吗? win10手写板功能怎么开启
- 10windows10激活wifi Win10如何连接wifi上网
