Win10系统显示Iphoe7照片饱和度不够颜色暗淡怎么解决?正确显示iphone7照片方法
时间:2017-04-06 来源:互联网 浏览量:
很多朋友发现 使用iphone7或iphone7 plus拍的照片放在电脑上(Win10系统)显示效果不好,饱和度不够,颜色暗淡,这是由于苹果iPhone7/iPhone7 Plus使用的照片色域为DCI-P3标准,该标准比目前包括Win10在内的所有Windows系统默认采用的sRGB色域更为广泛。因此我们在Windows10电脑上看到iPhone7的照片后感觉效果并不是很好,因为电脑并不知道该如何表现那些无法显示的颜色。下面一起来看看小编分享的方法。

但这也并不是什么难事,只要装上DCI-P3的配置文件,告诉电脑该如何显示这种色域即可。需要说明的是,Win10默认的《照片》应用无法支持DCI-P3,装上配置文件也没用,所以如果你没有安装其他专业看图软件的话,请回曾经的《Windows照片查看器》是不错的选择。Win10完美设置图片默认应用Windows照片查看器
具体方法如下:
1、直接打开文末下载的DCI-P3配置文件(双击一次即可,或者点右键选择“”),,不要担心没反应,操作完直接进行下一步,如下图 ——
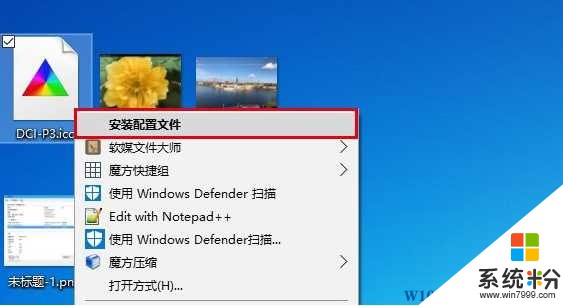
2、进入,此时应该能找到“Display P3”,表明安装成功,如下图 ——
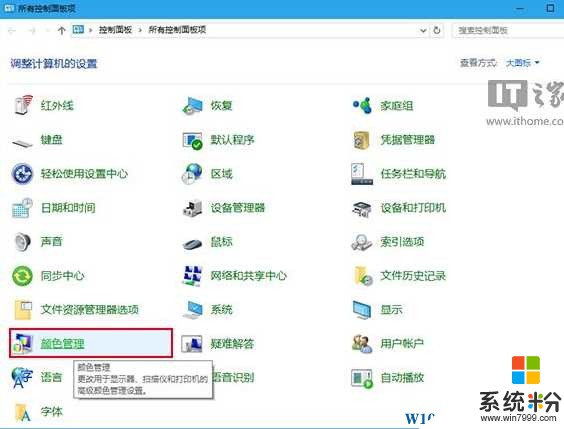
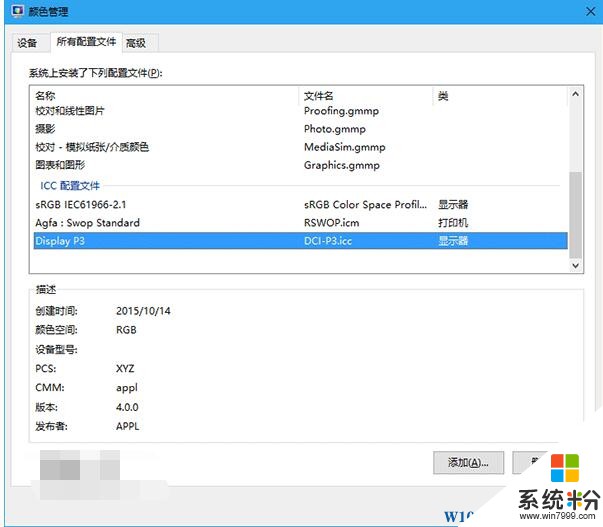
3、在Cortana搜索栏输入regedit,按回车键进入注册表编辑器
4、定位到
5、在右侧找到“.jpg”项(没有就新建一个字符串值,名称为.jpg),数值数据改为,如下图 ——
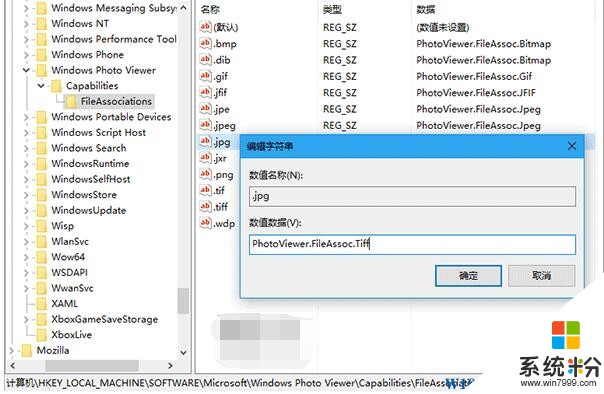
此时在jpg格式文件(iPhone照片默认格式)点右键,在“打开方式”中会看到“Windows照片查看器”选项,打开文件后会看到正确显示的照片,如下图 ——
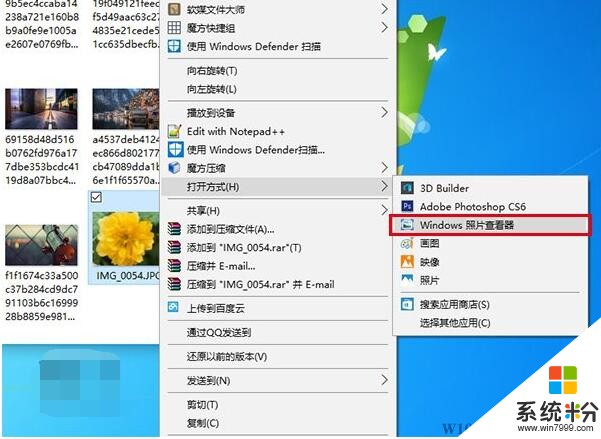
以下是《照片》与《Windows照片查看器》效果对比图:
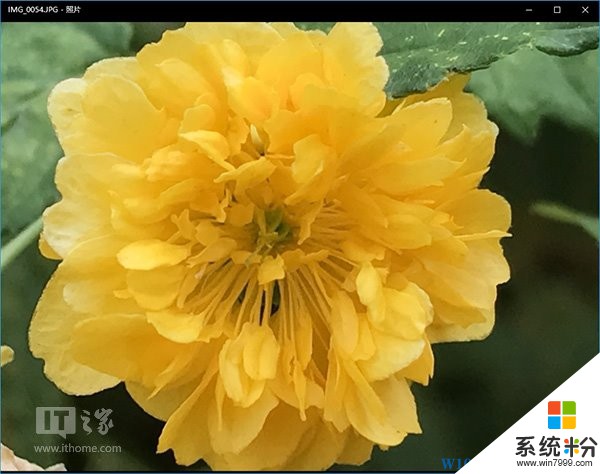
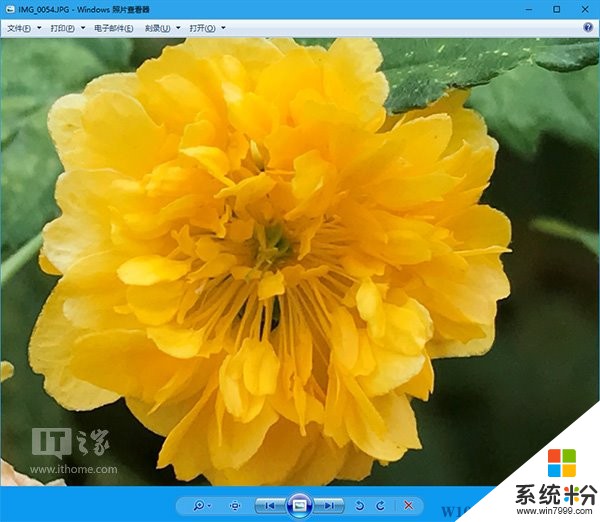
鉴于并非每台电脑都会主动安装DCI-P3配置文件,所以为了让iPhone7照片看起来正常一些,可以采取折中方案,就是把这些照片转化为sRGB色域,但这不可避免的要稍微降低原照片饱和度,因为要损失掉sRGB无法显示的颜色,但能保证sRGB范围内的颜色正常。以Photoshop CS6(各版本都大同小异,具体一看便知)为例,讲述一下转换方法:
1、进入PS后,打开一张DCI-P3色域图片
2、选择
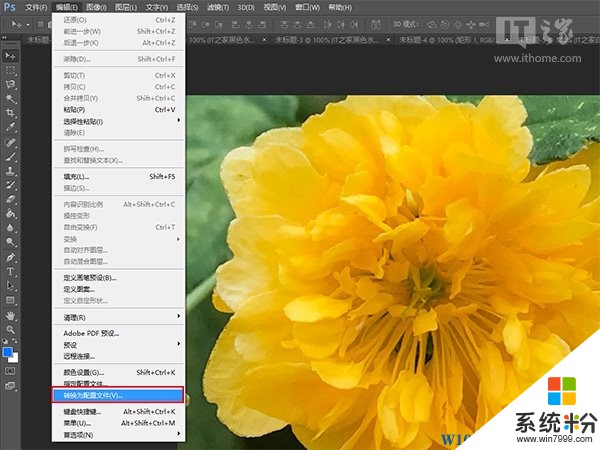
3、在“”的配置文件中选择sRGB IEC61966-2.1
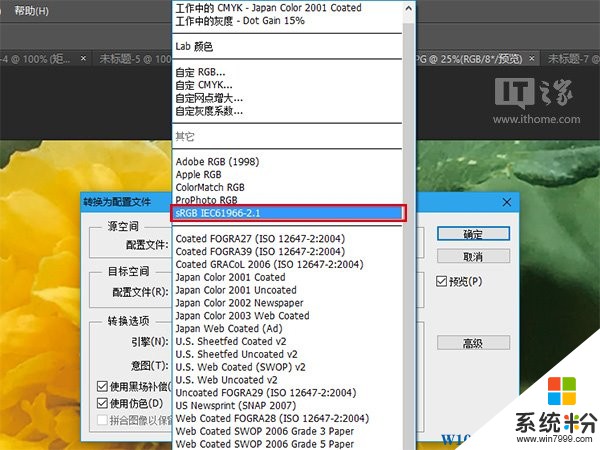
点击“确定”后,你会发现照片颜色会发生轻微的暗淡,但还是要稍好于在不支持DCI-P3色域的电脑上打开原版照片的情况。这种转换式为了让被转换的照片能够在更多机器上显示更为正常,适合喜欢分享照片的用户。

Win10系统显示Iphoe7照片饱和度不够颜色暗淡怎么解决?按上面小编分享的文章进行操作就可了,手机照片技术越来越强大,Windows也必须要跟上才可以哦。
相关教程
- ·Win10不想让照片磁帖显示照片该怎样设置? Win10不想让照片磁帖显示照片设置的方法有哪些?
- ·Win10系统照片如何显示备注?win10照片显示备注信息的设置方法!
- ·如何让Win10照片磁贴不显示照片?防止隐私照片展示
- ·win10电脑怎么显示照片的备注|win10电脑显示照片备注的方法
- ·win10如何显示照片缩略图?win10缩略图不显示图片的解决方法!
- ·win10系统显示器颜色的校正方法。如何校正win10系统显示器颜色?
- ·电脑怎么修复dns Win10 DNS设置异常怎么修复
- ·笔记本自带手写板吗? win10手写板功能怎么开启
- ·windows10激活wifi Win10如何连接wifi上网
- ·电脑自动截图 win10按截图键自动保存图片设置
win10系统教程推荐
- 1 电脑怎么修复dns Win10 DNS设置异常怎么修复
- 2 windows10激活wifi Win10如何连接wifi上网
- 3 windows10儿童模式 Win10电脑的儿童模式设置步骤
- 4电脑定时开关机在哪里取消 win10怎么取消定时关机
- 5可以放在电脑桌面的备忘录 win10如何在桌面上放置备忘录
- 6怎么卸载cad2014 CAD2014清理工具(win10系统)
- 7电脑怎么设置网线连接网络 Win10笔记本电脑有线连接网络设置步骤
- 8电脑桌面无线网络图标不见了 win10 无线网络图标不见了怎么恢复
- 9怎么看到隐藏文件 Win10如何显示隐藏文件
- 10电脑桌面改到d盘,怎么改回c盘 Win10桌面路径修改后怎么恢复到C盘桌面
最新win10教程
- 1 电脑怎么修复dns Win10 DNS设置异常怎么修复
- 2 笔记本自带手写板吗? win10手写板功能怎么开启
- 3 windows10激活wifi Win10如何连接wifi上网
- 4电脑自动截图 win10按截图键自动保存图片设置
- 5电脑彩打怎么设置打印彩色 win10打印机彩色打印设置方法
- 6电脑自动休眠了 Win10电脑为什么总是自动进入休眠状态
- 7运行界面快捷键是什么 Win10运行快捷键功能
- 8防火墙关闭了还是显示防火墙拦截 win10关闭防火墙后网络仍被拦截
- 9电脑如何调出ie浏览器 Win10如何在桌面上调出IE浏览器
- 10win10更改硬盘分区 win10调整现有硬盘分区的方法
