Win10笔记本键盘按键错乱的完美解决方法!
时间:2017-04-06 来源:互联网 浏览量:
最近使用笔记本的用户反映,在刚安装的win10系统中一件按键按下后显示出的内容和按下的不同的情况,该怎么办呢?遇到这样的情况是因为刚安装好的win10系统默认是开启小键盘状态的,才会出现这样的情况,下面小编给大家分享下解决方法。
方法一:
1、按下“FN + NumLk”组合键即可(14寸的笔记本电脑上,NumLk常与F6、F8、Insert等按键重叠在同一按键上)


方法二:
1、在开始菜单上单击鼠标右键,点击【控制面板】;
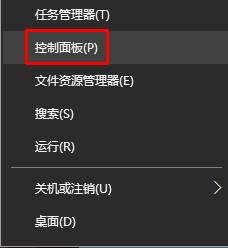
2、点击【轻松使用】;
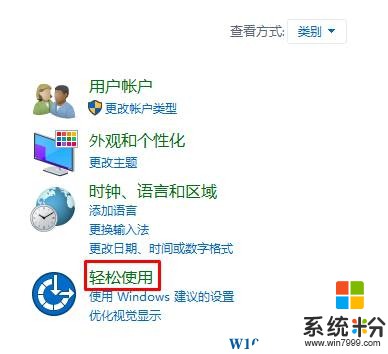
3、点击【轻松使用设置中心】;
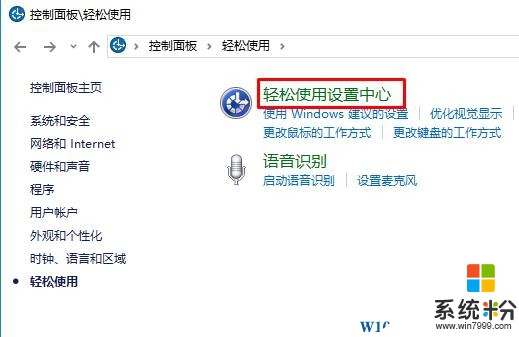
4、点击【启动屏幕键盘】;
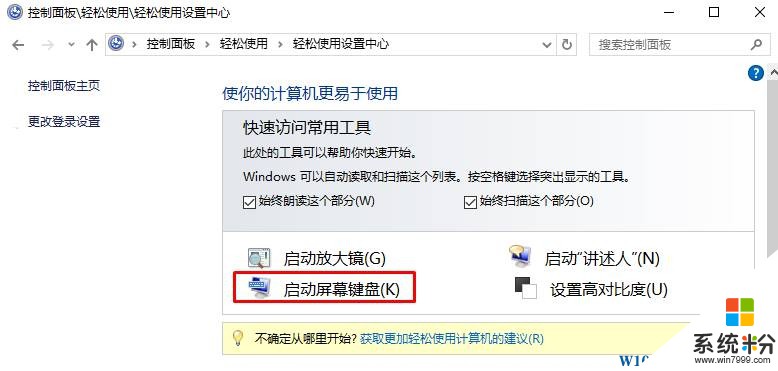
5、在弹出的框中点击【选项】;
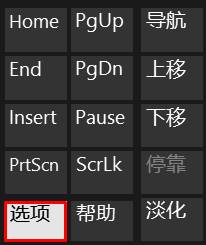
6、勾选【打开数字小键盘】;
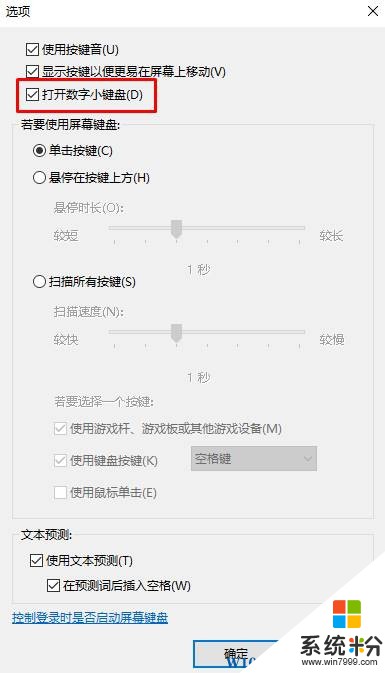
7、我们可以看到【NumLock】键是亮着的,点击该按钮,将其熄灭即可。
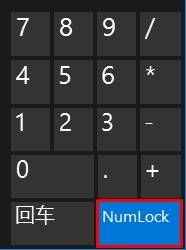
以上就是Win10笔记本键盘按键错乱的完美解决方法!大家快去试试吧!
方法一:
1、按下“FN + NumLk”组合键即可(14寸的笔记本电脑上,NumLk常与F6、F8、Insert等按键重叠在同一按键上)


方法二:
1、在开始菜单上单击鼠标右键,点击【控制面板】;
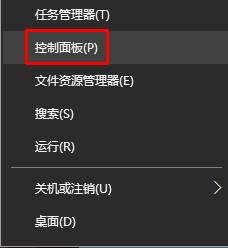
2、点击【轻松使用】;
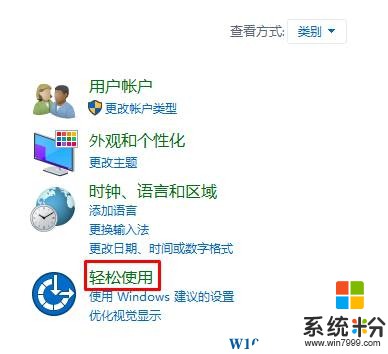
3、点击【轻松使用设置中心】;
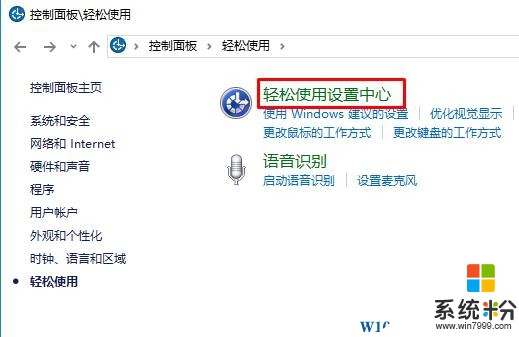
4、点击【启动屏幕键盘】;
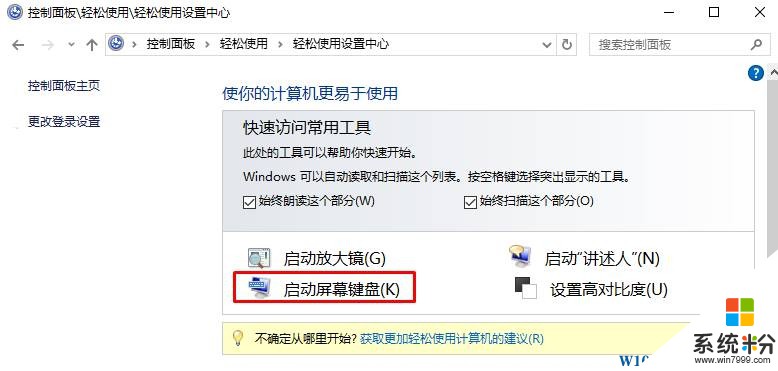
5、在弹出的框中点击【选项】;
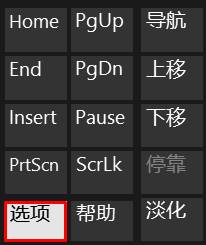
6、勾选【打开数字小键盘】;
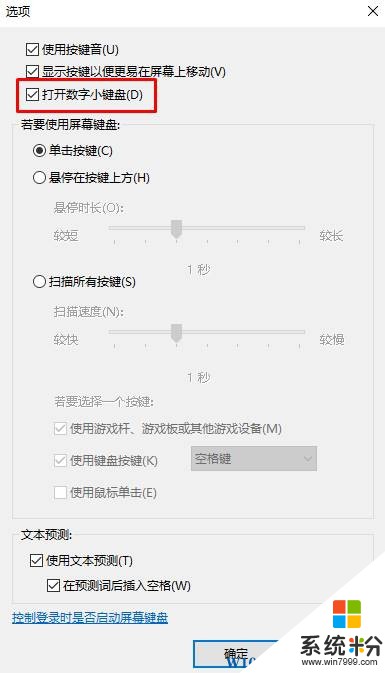
7、我们可以看到【NumLock】键是亮着的,点击该按钮,将其熄灭即可。
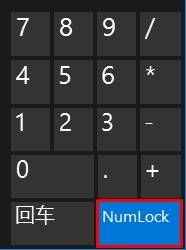
以上就是Win10笔记本键盘按键错乱的完美解决方法!大家快去试试吧!
我要分享:
相关教程
- ·Win10笔记本键盘按键错乱该怎么解决? 笔记本键盘错乱的解决的方法有哪些
- ·win10笔记本按键错乱的解决方法【图文】
- ·w10笔记本出现键盘按键错乱怎么解决【图文教程】
- ·笔记本键盘禁用怎么解除设置 win10禁用笔记本键盘关闭的具体步骤
- ·Win10笔记本backspace键失灵该怎么办?笔记本退格键失灵的解决方法!
- ·win10美式键盘怎么卸载|win10删除美式键盘的方法
- ·如何取消锁屏密码电脑 Win10如何取消忘记密码
- ·怎么改电脑输入法切换键 win10怎么更改输入法切换快捷键
- ·电脑简繁体转换快捷键 Win10自带输入法简繁体切换快捷键修改方法
- ·电脑怎么修复dns Win10 DNS设置异常怎么修复
win10系统教程推荐
- 1 电脑简繁体转换快捷键 Win10自带输入法简繁体切换快捷键修改方法
- 2 电脑怎么修复dns Win10 DNS设置异常怎么修复
- 3 windows10激活wifi Win10如何连接wifi上网
- 4windows10儿童模式 Win10电脑的儿童模式设置步骤
- 5电脑定时开关机在哪里取消 win10怎么取消定时关机
- 6可以放在电脑桌面的备忘录 win10如何在桌面上放置备忘录
- 7怎么卸载cad2014 CAD2014清理工具(win10系统)
- 8电脑怎么设置网线连接网络 Win10笔记本电脑有线连接网络设置步骤
- 9电脑桌面无线网络图标不见了 win10 无线网络图标不见了怎么恢复
- 10怎么看到隐藏文件 Win10如何显示隐藏文件
win10系统热门教程
- 1 默认输入法改为美式键盘 如何将Win10默认输入法设置为美式键盘
- 2 win10系统无线网络连接不稳定怎么办
- 3 Win10如何截图?Win10截图功能如何打开?
- 4windows10如何查看电脑密码 Win10系统如何查看电脑密码
- 5Win10怎么禁用OneDrive?组策略禁用OneDrive设置方法
- 6苹果电脑怎么安装Win10?
- 7Win10怎么删除主题?win10删除多余主题的方法!
- 8win10用户名是哪个 win10操作系统如何确认当前用户名
- 9Win10正式版1607 标题栏的颜色怎么改?
- 10win10多系统总出现Win10推送提示解决方法有哪些 win10多系统总出现Win10推送提示该如何解决
