怎么创建edge快捷方式?Win10在桌面创建edge快捷方式的方法!
时间:2017-04-06 来源:互联网 浏览量:
在Windows 10正式版操作系统中,许多用户都喜欢使用Edge浏览器浏览网页,但是每次都要从开始菜单中打开,非常的麻烦,该如何在桌面创建快捷方式?今天系统粉就给大家介绍下Edge快捷方式的创建方法!
方法一:
1、打开开始菜单,找到Microsoft Edge浏览器,然后鼠标按住左键,直接拖动Microsoft Edge浏览器到桌面上。
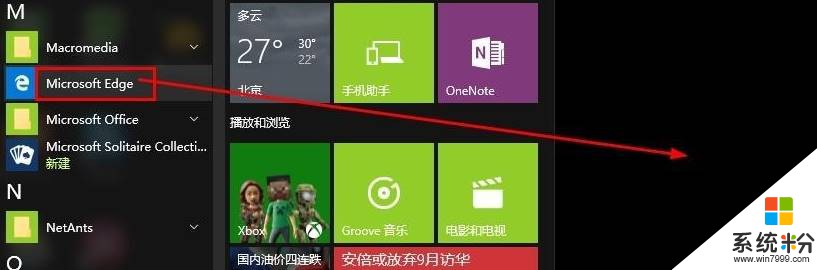
方法二:
1、在桌面空白处点击鼠标右键,出现菜单,之后点击“新建”—“快捷方式”;
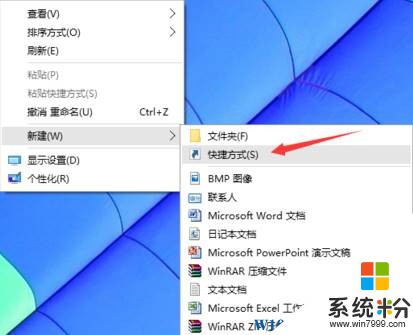
2、在框中输入:%windir%\explorer.exe shell:::{4234d49b-0245-4df3-b780-3893943456e1} 点击下一步;
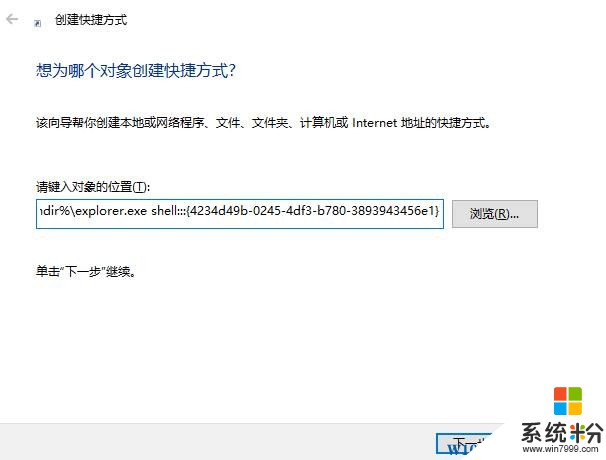
3、点击【完成】
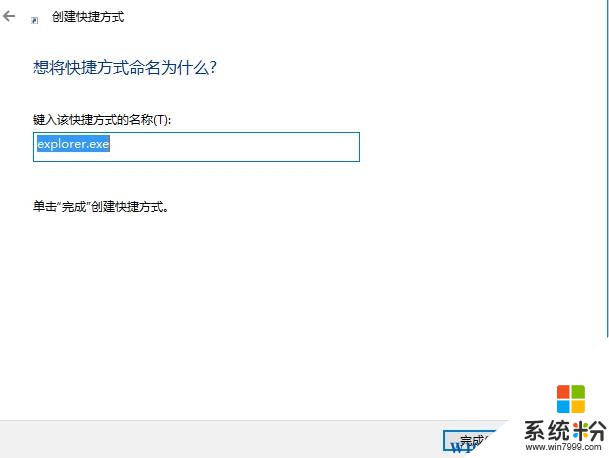
4、双击打开刚创建的文件夹,我们可以再里面找到白色图标的Edge 浏览器;
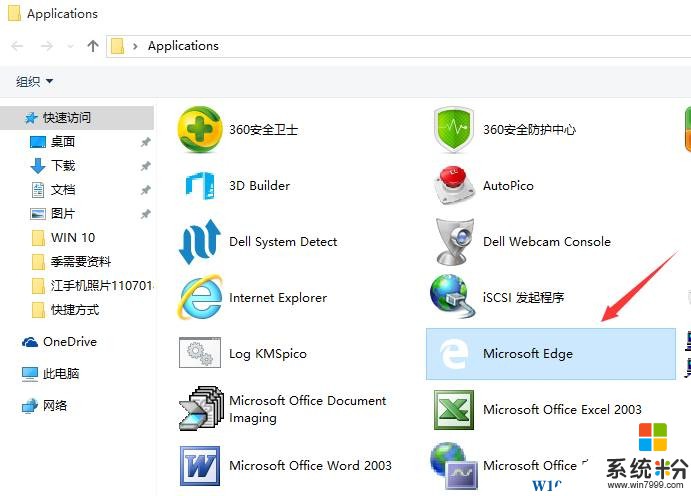
5、在Edge上单击右键,选择【创建快捷方式】即可。
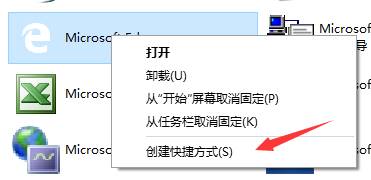
以上就是小编给大家介绍的在桌面创建Edge快捷方式的方法。
方法一:
1、打开开始菜单,找到Microsoft Edge浏览器,然后鼠标按住左键,直接拖动Microsoft Edge浏览器到桌面上。
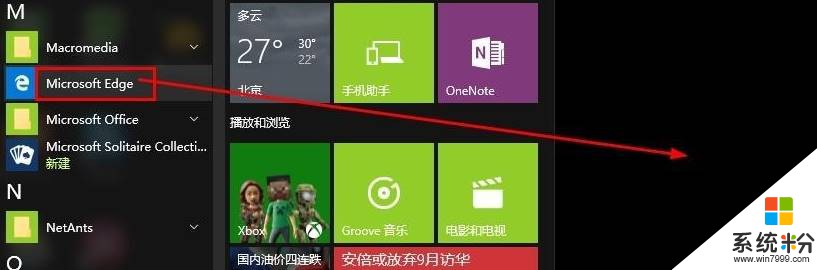
方法二:
1、在桌面空白处点击鼠标右键,出现菜单,之后点击“新建”—“快捷方式”;
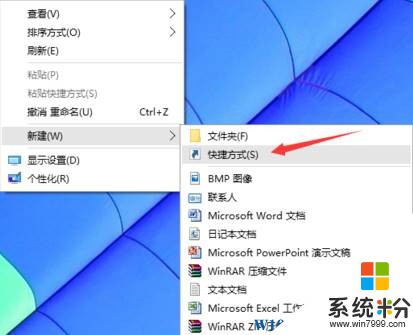
2、在框中输入:%windir%\explorer.exe shell:::{4234d49b-0245-4df3-b780-3893943456e1} 点击下一步;
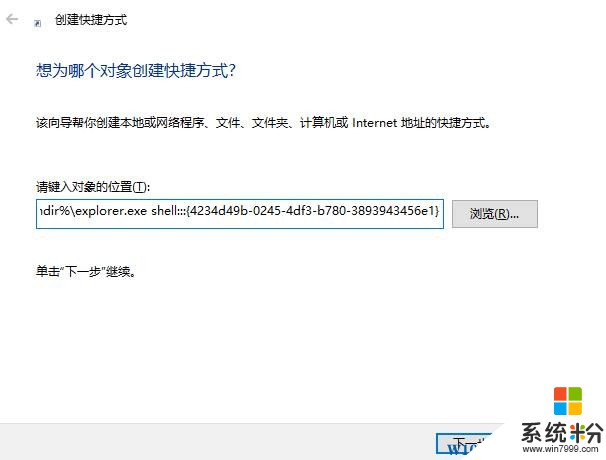
3、点击【完成】
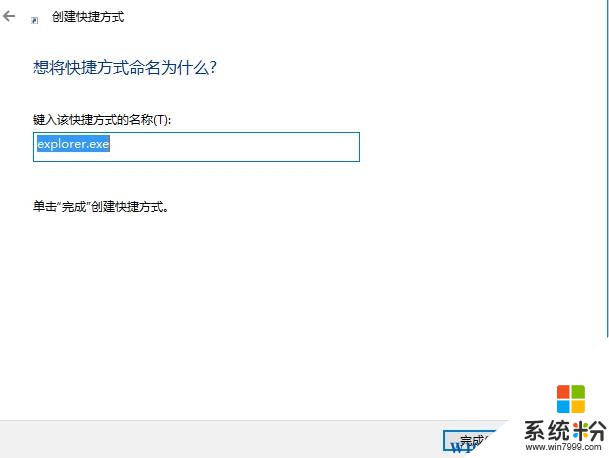
4、双击打开刚创建的文件夹,我们可以再里面找到白色图标的Edge 浏览器;
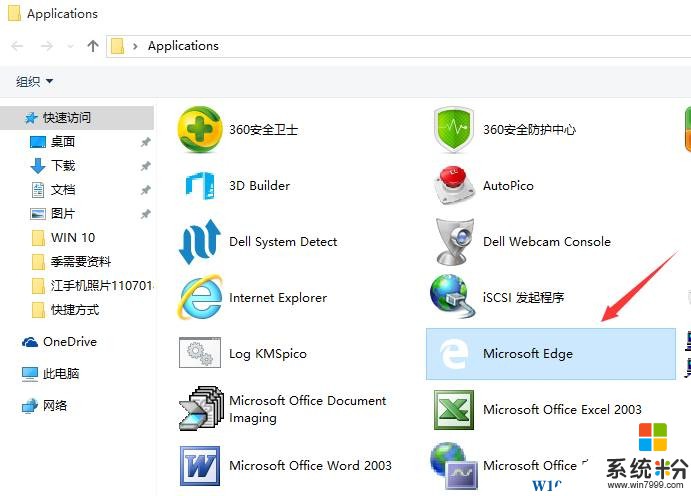
5、在Edge上单击右键,选择【创建快捷方式】即可。
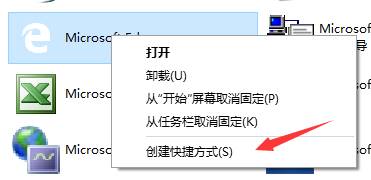
以上就是小编给大家介绍的在桌面创建Edge快捷方式的方法。
我要分享:
相关教程
- ·Win10创建桌面快捷方式的方法!
- ·怎样在win10桌面添加此电脑 Win10如何在桌面上创建此电脑快捷方式
- ·Win10应用图标怎么放到桌面?Win10内置应用创建桌面快捷方式的方法
- ·ie浏览器怎么创建快捷方式到桌面 Win10桌面上如何放置IE图标
- ·word如何建立桌面快捷方式 如何将Word快捷方式添加到Win10桌面
- ·Win10系统创建关机快捷方式和快捷键的方法,实现一键关机
- ·win10系统老是卡死 win10电脑突然卡死怎么办
- ·w10怎么进入bios界面快捷键 开机按什么键可以进入win10的bios
- ·网络共享 指定的网络密码不正确 Win10访问共享用户或密码不正确怎么解决
- ·电脑没有音频管理器怎么办 WIN10系统Realtek高清晰音频管理器找不到怎么修复
win10系统教程推荐
- 1 w10怎么进入bios界面快捷键 开机按什么键可以进入win10的bios
- 2 电脑桌面图标变大怎么恢复正常 WIN10桌面图标突然变大了怎么办
- 3 电脑简繁体转换快捷键 Win10自带输入法简繁体切换快捷键修改方法
- 4电脑怎么修复dns Win10 DNS设置异常怎么修复
- 5windows10激活wifi Win10如何连接wifi上网
- 6windows10儿童模式 Win10电脑的儿童模式设置步骤
- 7电脑定时开关机在哪里取消 win10怎么取消定时关机
- 8可以放在电脑桌面的备忘录 win10如何在桌面上放置备忘录
- 9怎么卸载cad2014 CAD2014清理工具(win10系统)
- 10电脑怎么设置网线连接网络 Win10笔记本电脑有线连接网络设置步骤
win10系统热门教程
- 1 mac设置默认启动windows10系统的方法【图文】
- 2 win10 10074开始菜单打不开解决的方法有哪些 win10 10074开始菜单打不开怎么办
- 3 Win10能玩lol吗?Win10玩英雄联盟流畅吗?
- 4win10共享文件夹无法访问怎么回事|win10不能查看共享文件夹的解决方法
- 5w10如何新建超大文件|w10新建超大文件的方法
- 6关闭win10系统提示音图解的方法 外设连接电脑的提示音如何关闭
- 7win10桌面右下角显示日期 win10系统右下角只显示时间不显示日期怎么办
- 8Win10开机后总是要黑屏一段时间才能启动到桌面的解决方法
- 9Win10任务对象版本不受支持或无效 0x80041313 怎么办?
- 10w10电脑桌面怎么设置成复古风|w10电脑桌面变成复古风的方法
最新win10教程
- 1 w10怎么进入bios界面快捷键 开机按什么键可以进入win10的bios
- 2 网络共享 指定的网络密码不正确 Win10访问共享用户或密码不正确怎么解决
- 3 电脑没有音频管理器怎么办 WIN10系统Realtek高清晰音频管理器找不到怎么修复
- 4win10打开隐藏的文件夹 Win10怎么显示隐藏文件和文件夹
- 5如何改电脑图标 Win10如何更改桌面图标排列
- 6笔记本老是息屏 win10笔记本电脑经常息屏原因
- 7怎么删除win10输入法 Windows 10系统删除输入法的方法
- 8win10怎么打开注册列表 Windows10如何查找注册表
- 9电脑桌面图标变大怎么恢复正常 WIN10桌面图标突然变大了怎么办
- 10如何取消锁屏密码电脑 Win10如何取消忘记密码
