Win10怎么才更好看?Win10系统打造炫酷桌面和磁贴拼图教程
时间:2017-04-06 来源:互联网 浏览量:
升级到了Win10系统,新的界面让很多用户眼前一亮,不过对于追求个性的同学来说,美化Win10计划从此开始,下面小编要分享的是:完全靠win10自身设置不需要第三方桌面软件,磁贴栏如何更好看,如何将照片变成磁贴,还有磁贴拼图之类,以及将应用图标变为黑白颜色,任务栏图标如何居中。
Win10美化效果图如下:
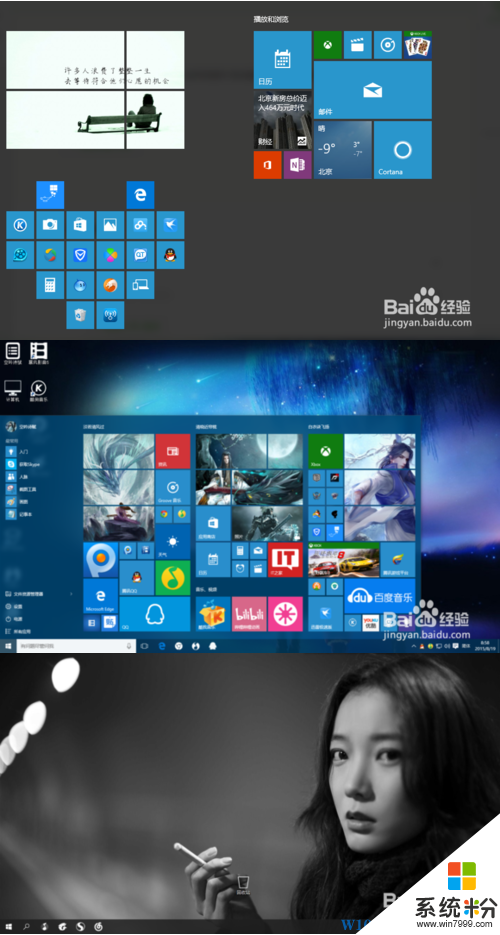
操作步骤:
一:先介绍一些Win10美化基本设置
1、在桌面单击右键选择个性化,然后弹出个性化设置框选择颜色选项,将颜色里的三个选项设置如下图。
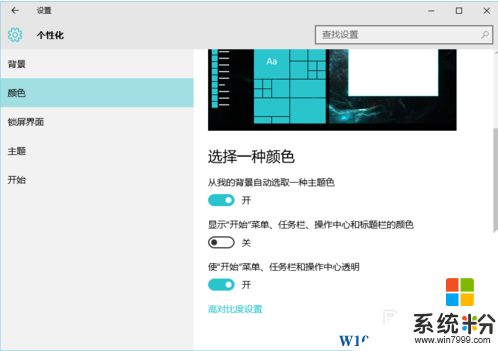
2、继续选择开始选项,将显示更多磁贴打开。
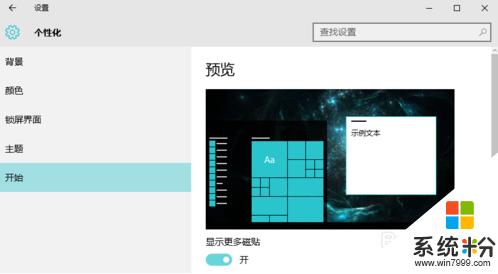
3、如上第二步设置的话,可以将横向磁贴中间间隔拉开,否则就如下图紧贴
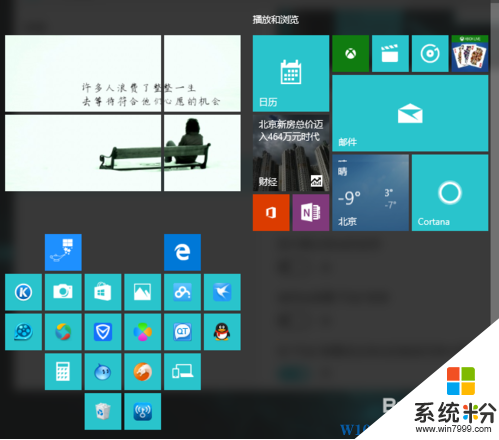
4、如果要将磁贴纵向或横向扩展,如下图所示将鼠标移动至边界线处出现双箭头图标后即可往外扩展磁贴栏。
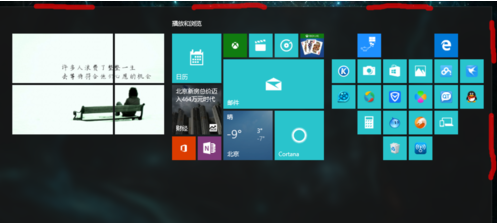
5、还有一种设置叫使用全屏开始菜单,相对的磁贴栏也变为了全屏。
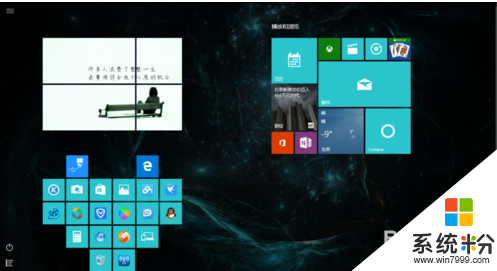
6、在个性化开始设置里,将使用全屏开始菜单选项打开磁贴栏就会成上图所示。
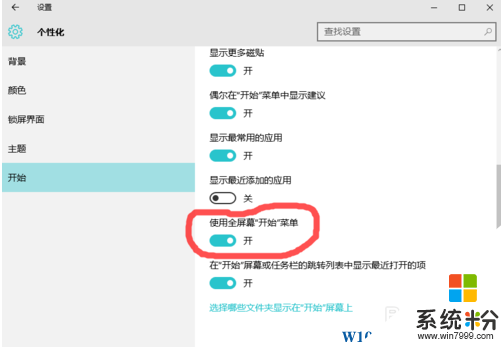
二、图片磁贴拼图 :
1、在win10应用商店搜索 tile genie 下载即可
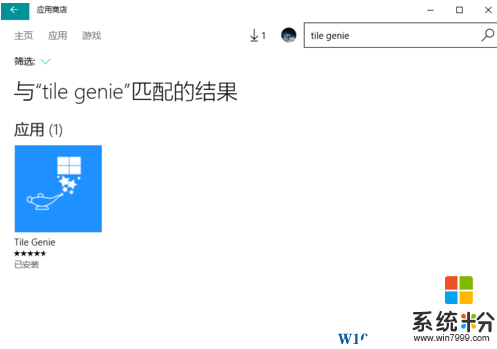
2、接下来介绍tile genie怎么用,如下图。+和-就是往所在方向加一横排或竖排。(add lmages...为选择图片、pin Tiles!为固定图片到磁贴栏)
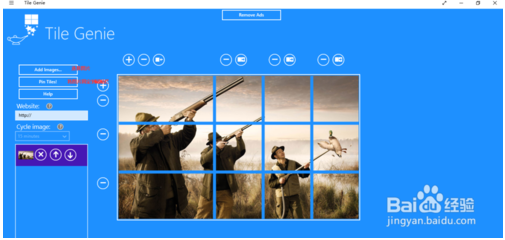
3、你将图片变成了几个磁贴你就要单击确定几次,如图图片分为了12块磁贴就得确定12次,确定1次就只有1块,11次就只有11块,固定到磁贴栏时,顺序有时会乱,到时就需要各位自己拼回去。
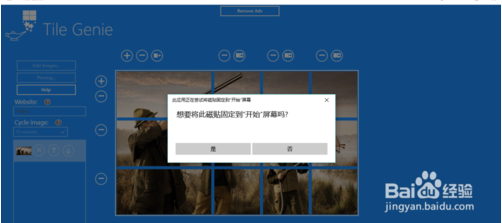
三、应用图标磁贴拼图
1、如图所示两个简单的拼图
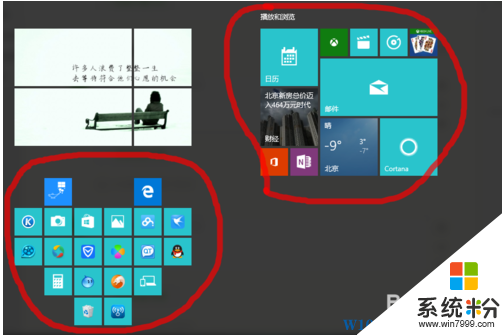
2、右击某个应用图标,即可出现如下图所示选项,调整图标大小来拼自己喜欢的图形
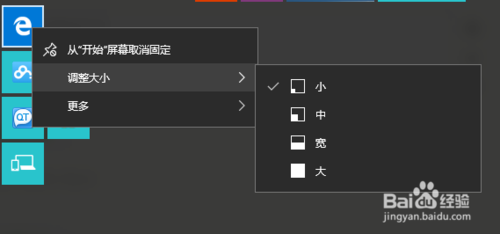
3、图标不够的话单击开始菜单,打开所有应用下拉栏,随意选择某个应用图标单击右键即可弹出下图所示对话框,单击固定到“开始”屏幕。这样就可以将应用图标固定到磁贴栏。
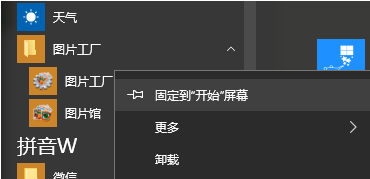
四、黑白应用图标:
1、这里分享一个较全的黑白图标下载(链接:http://pan.baidu.com/s/1c1qau7Q 密码:d6cy) 提示链接不存在的话,刷新一遍试试

2、先下载资源,然后把你想要创建黑白图标的应用创建快捷方式到桌面,右键单击图标选择属性,弹出对话框后选择下面的更改图标。
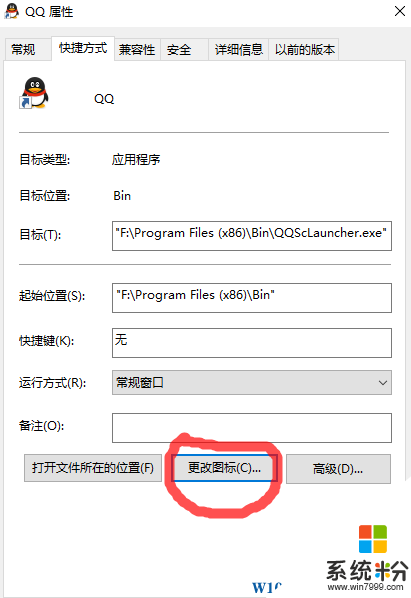
3、找到黑白图标文件夹,文件夹里搜索QQ图标,选择好确定即可;
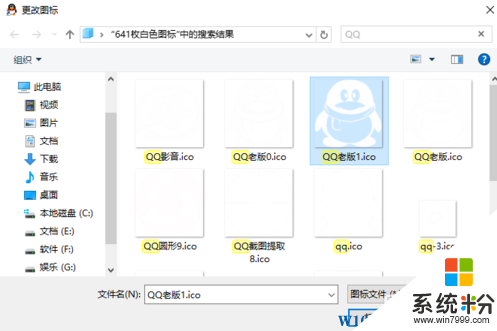
4、图标效果图如下:
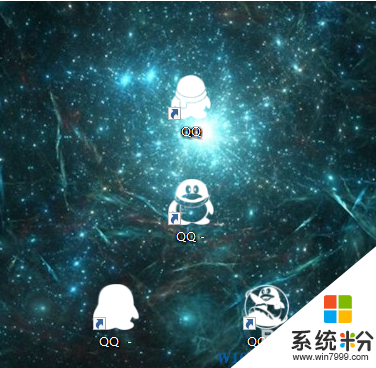
五:任务栏图标居中
修改好的黑白图标固定到任务栏就好了,呈现的也是黑白的图标。

OK,到这里这一套Win10美化方案就完成了,如果喜欢照样画葫芦即可,当然你想要更个性的方案,只要到网下下载相当美化资源即可。
Win10美化效果图如下:
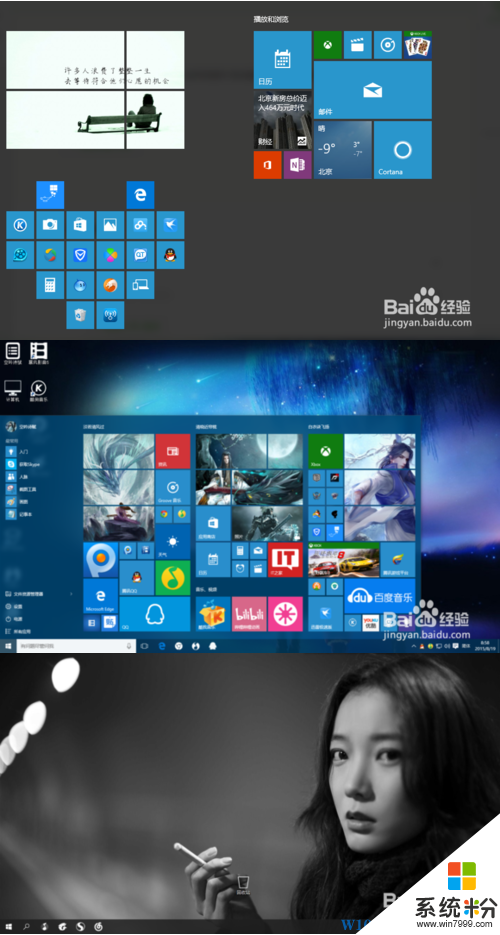
操作步骤:
一:先介绍一些Win10美化基本设置
1、在桌面单击右键选择个性化,然后弹出个性化设置框选择颜色选项,将颜色里的三个选项设置如下图。
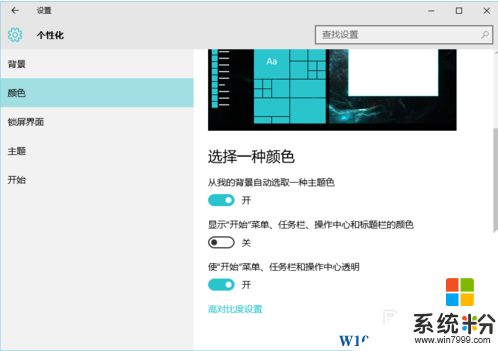
2、继续选择开始选项,将显示更多磁贴打开。
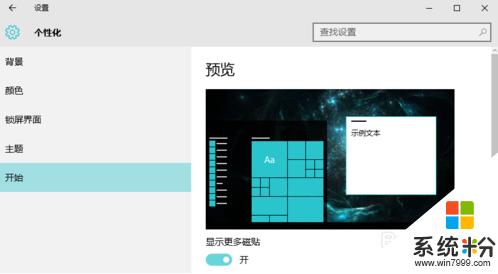
3、如上第二步设置的话,可以将横向磁贴中间间隔拉开,否则就如下图紧贴
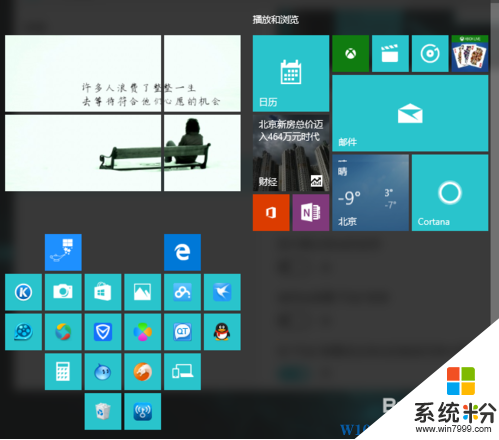
4、如果要将磁贴纵向或横向扩展,如下图所示将鼠标移动至边界线处出现双箭头图标后即可往外扩展磁贴栏。
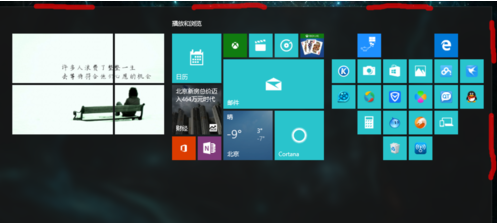
5、还有一种设置叫使用全屏开始菜单,相对的磁贴栏也变为了全屏。
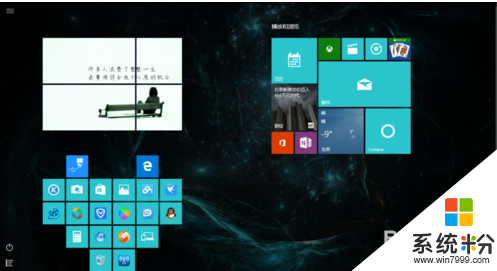
6、在个性化开始设置里,将使用全屏开始菜单选项打开磁贴栏就会成上图所示。
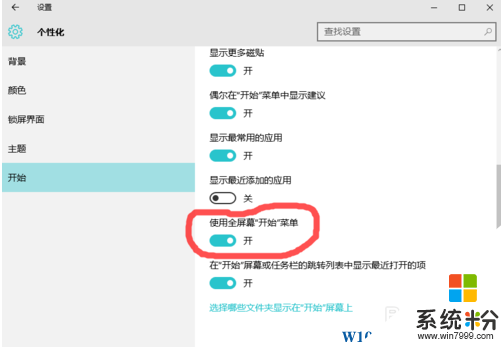
二、图片磁贴拼图 :
1、在win10应用商店搜索 tile genie 下载即可
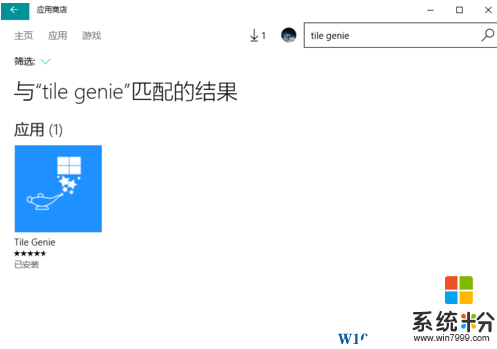
2、接下来介绍tile genie怎么用,如下图。+和-就是往所在方向加一横排或竖排。(add lmages...为选择图片、pin Tiles!为固定图片到磁贴栏)
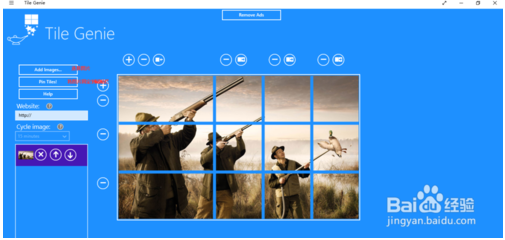
3、你将图片变成了几个磁贴你就要单击确定几次,如图图片分为了12块磁贴就得确定12次,确定1次就只有1块,11次就只有11块,固定到磁贴栏时,顺序有时会乱,到时就需要各位自己拼回去。
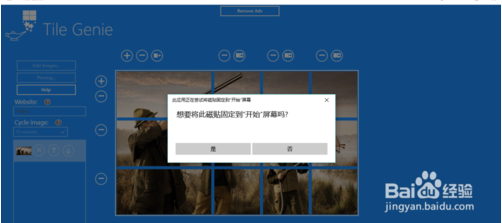
三、应用图标磁贴拼图
1、如图所示两个简单的拼图
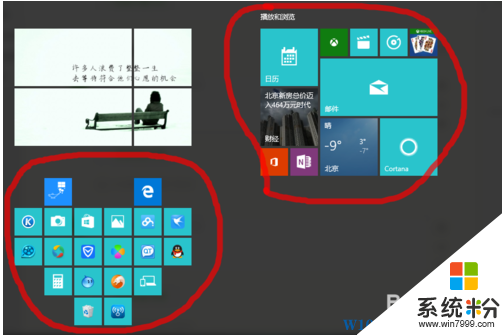
2、右击某个应用图标,即可出现如下图所示选项,调整图标大小来拼自己喜欢的图形
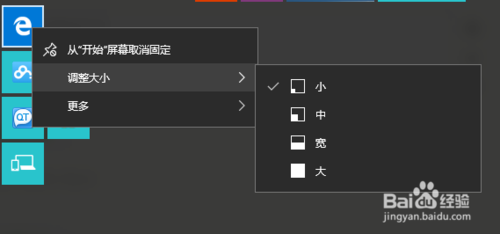
3、图标不够的话单击开始菜单,打开所有应用下拉栏,随意选择某个应用图标单击右键即可弹出下图所示对话框,单击固定到“开始”屏幕。这样就可以将应用图标固定到磁贴栏。
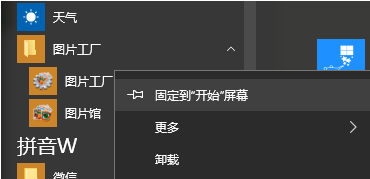
四、黑白应用图标:
1、这里分享一个较全的黑白图标下载(链接:http://pan.baidu.com/s/1c1qau7Q 密码:d6cy) 提示链接不存在的话,刷新一遍试试

2、先下载资源,然后把你想要创建黑白图标的应用创建快捷方式到桌面,右键单击图标选择属性,弹出对话框后选择下面的更改图标。
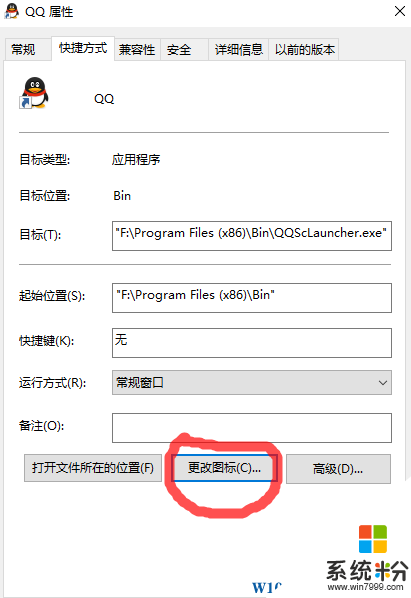
3、找到黑白图标文件夹,文件夹里搜索QQ图标,选择好确定即可;
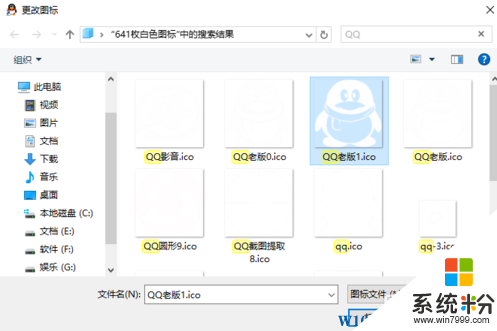
4、图标效果图如下:
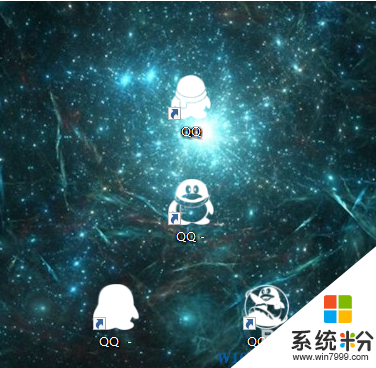
五:任务栏图标居中
修改好的黑白图标固定到任务栏就好了,呈现的也是黑白的图标。

OK,到这里这一套Win10美化方案就完成了,如果喜欢照样画葫芦即可,当然你想要更个性的方案,只要到网下下载相当美化资源即可。
我要分享:
相关教程
- ·win10怎么重新开启磁贴?win10没有桌面磁贴怎么办
- ·Win10酷炫桌面主题怎么弄?让Win10变得酷炫的设置方法!
- ·win10更改桌面字体大小 Win10系统桌面图标文字大小设置教程
- ·win10改桌面图标大小 Win10桌面图标大小调整教程
- ·揭秘Win10下一代Win10 RedStone,炫酷设计图曝光!
- ·win10远程桌面怎么开启 Win10远程桌面开启教程
- ·电脑快捷搜索键是哪个 win10搜索功能的快捷键是什么
- ·win10 锁屏 壁纸 win10锁屏壁纸设置技巧
- ·win10系统老是卡死 win10电脑突然卡死怎么办
- ·w10怎么进入bios界面快捷键 开机按什么键可以进入win10的bios
win10系统教程推荐
- 1 电脑快捷搜索键是哪个 win10搜索功能的快捷键是什么
- 2 win10系统老是卡死 win10电脑突然卡死怎么办
- 3 w10怎么进入bios界面快捷键 开机按什么键可以进入win10的bios
- 4电脑桌面图标变大怎么恢复正常 WIN10桌面图标突然变大了怎么办
- 5电脑简繁体转换快捷键 Win10自带输入法简繁体切换快捷键修改方法
- 6电脑怎么修复dns Win10 DNS设置异常怎么修复
- 7windows10激活wifi Win10如何连接wifi上网
- 8windows10儿童模式 Win10电脑的儿童模式设置步骤
- 9电脑定时开关机在哪里取消 win10怎么取消定时关机
- 10可以放在电脑桌面的备忘录 win10如何在桌面上放置备忘录
win10系统热门教程
- 1 如何将Win10个人文件夹转移到非系统盘(文档/视频/下载等)? 将Win10个人文件夹转移到非系统盘(文档/视频/下载等)的方法?
- 2 win10系统日期怎么改 win10系统时间修改方法
- 3 win10浏览器怎么关闭smartscreen筛选器
- 4Win10双显示器如何设置不同的壁纸 win10双显示器壁纸设置不了如何解决
- 5Win10右键nvidia控制面板怎么删除?
- 6Win10系统和压缩内存是什么?占用CPU内存高作用解析
- 7windows10玩游戏键鼠反应慢怎么回事,该怎么解决
- 8怎样用win10Edge浏览器查找内容?edge浏览器查找网上内容的方法。
- 9win10声音自动变小是怎么回事?win10电脑声音自动减小的解决方法!
- 10w10正式版和激活|w10正式版激活的方法
最新win10教程
- 1 电脑快捷搜索键是哪个 win10搜索功能的快捷键是什么
- 2 win10 锁屏 壁纸 win10锁屏壁纸设置技巧
- 3 win10系统老是卡死 win10电脑突然卡死怎么办
- 4w10怎么进入bios界面快捷键 开机按什么键可以进入win10的bios
- 5网络共享 指定的网络密码不正确 Win10访问共享用户或密码不正确怎么解决
- 6电脑没有音频管理器怎么办 WIN10系统Realtek高清晰音频管理器找不到怎么修复
- 7win10打开隐藏的文件夹 Win10怎么显示隐藏文件和文件夹
- 8如何改电脑图标 Win10如何更改桌面图标排列
- 9笔记本老是息屏 win10笔记本电脑经常息屏原因
- 10怎么删除win10输入法 Windows 10系统删除输入法的方法
