Win10如何更改网络类型?专用网络和共公网络切换方法
时间:2017-04-06 来源:互联网 浏览量:
在Win10系统下载安装后,拥有两种网络类型,分别是公用网络和专用网络,专用网络适合在安全的网络中使用,便于自动查找网络中的设备和共享,而共用网络则适合公开的网络中,如共用Wifi、机场、咖啡厅等,在共用网络下其他设备将无法查找到你的设备,你也无法自动查找别的人设备,相于来说趋向于保护隐私。那么在win10中如何更改网络类型?在专用网络和共用网络中切换呢?
和Win7系统不同,首次连接网络可以让我们选择公用或专用,而win10则是让你选择“是”或“否”来开启专用或公用。
1、首先我们查看一下当前的网络类型,右键点击右下角的“网络”图标,打开网络和共享中心;
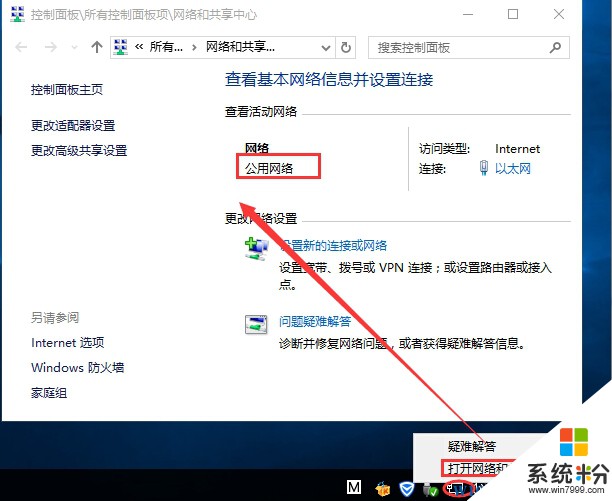
上图我们可以看到,win10系统使用了“公用网络”,那么如何更改网络类型呢?
具体操作步骤:
1、按WIN+ I 打开设置,当然你也可以从开始菜单打开,然后选择“网络和internet”;
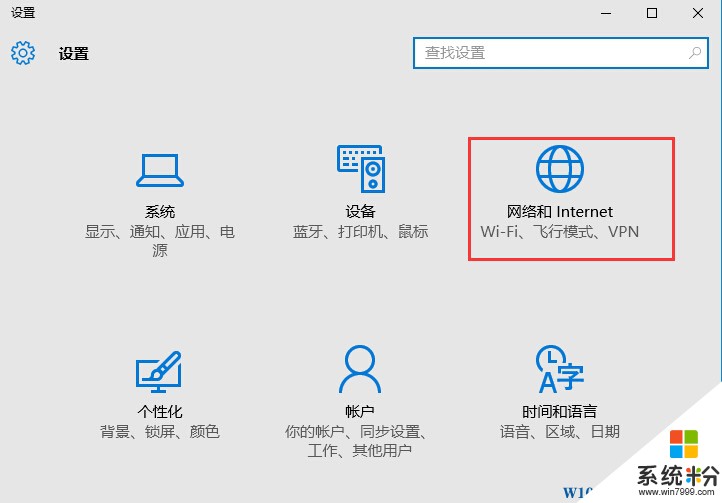
2、然后选择“以太网”,并点击已经连接的“以太网”,如果是无线连接,那么先选择“Wlan 然后”点击“高级设置”;
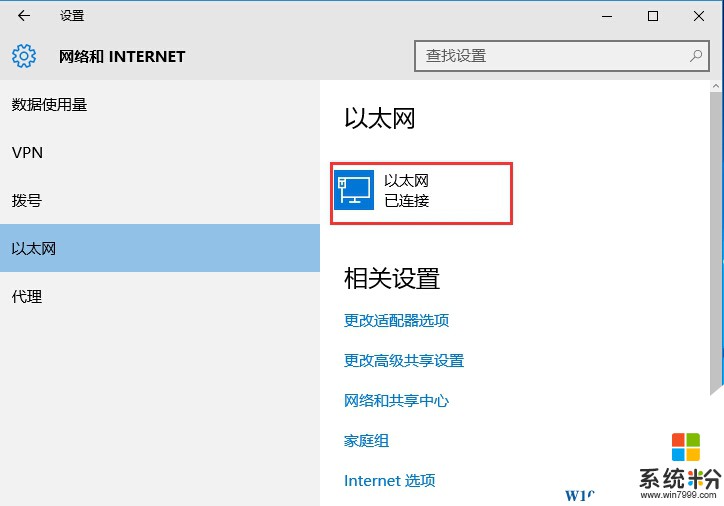
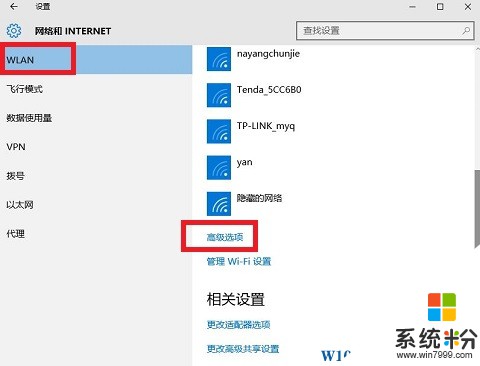
3、将“查找设备和内容”开关打开,本文由 系统粉 www.win7999.com整理;
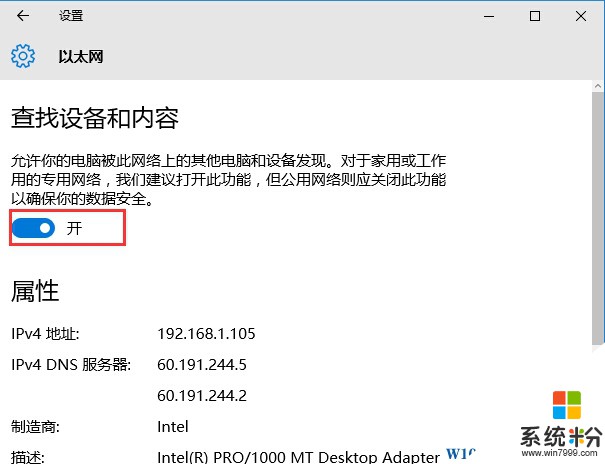
4、然后我们再回到“网络和共享中心”中查看当前网络类型,发现已经改变为“专用网络”了。
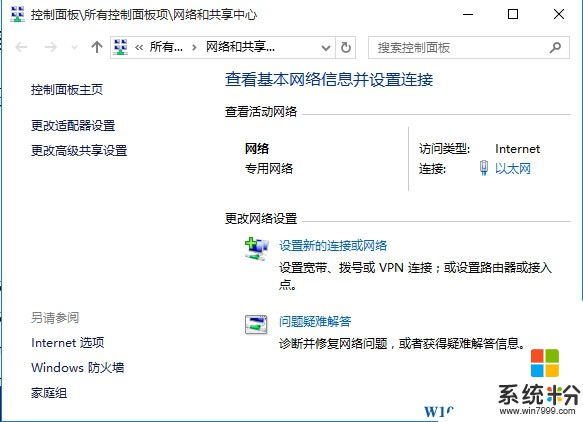
这样子,win10的网络类型就更改完成了,由此也可见,专用网络和共用网络的区别在于你的计算机是否允许被其他计算机给发现!大家懂了吗?
和Win7系统不同,首次连接网络可以让我们选择公用或专用,而win10则是让你选择“是”或“否”来开启专用或公用。
1、首先我们查看一下当前的网络类型,右键点击右下角的“网络”图标,打开网络和共享中心;
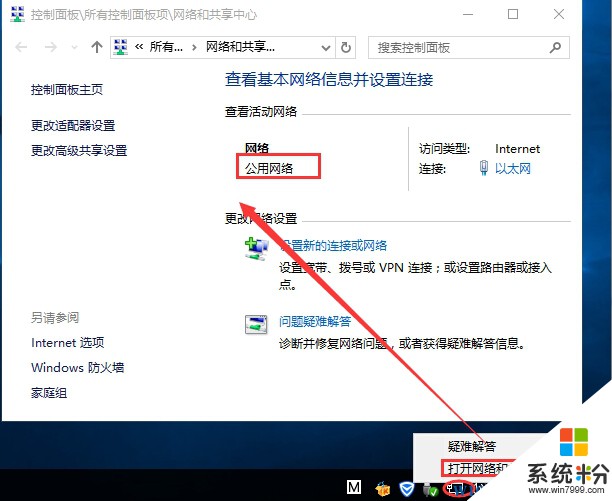
上图我们可以看到,win10系统使用了“公用网络”,那么如何更改网络类型呢?
具体操作步骤:
1、按WIN+ I 打开设置,当然你也可以从开始菜单打开,然后选择“网络和internet”;
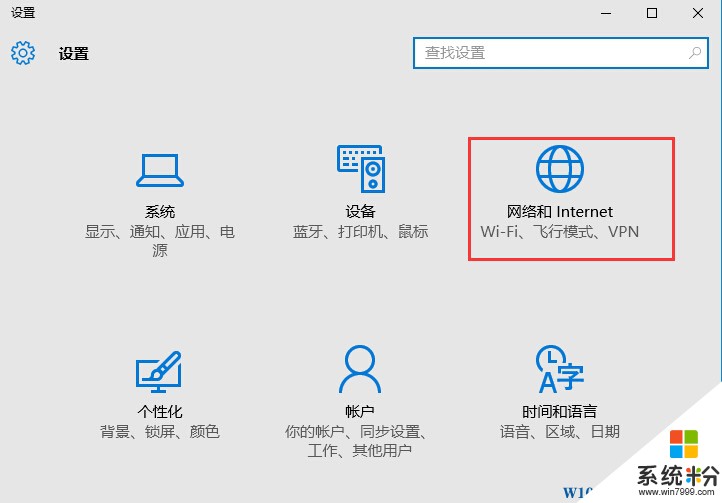
2、然后选择“以太网”,并点击已经连接的“以太网”,如果是无线连接,那么先选择“Wlan 然后”点击“高级设置”;
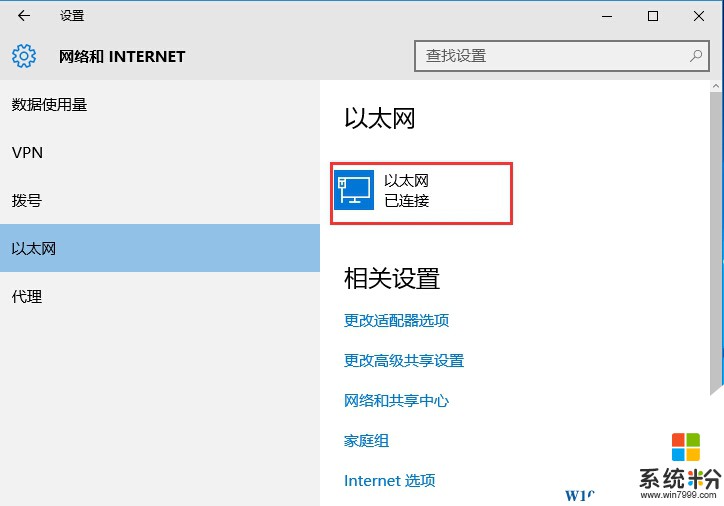
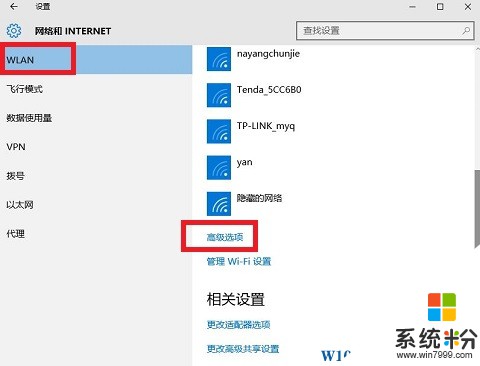
3、将“查找设备和内容”开关打开,本文由 系统粉 www.win7999.com整理;
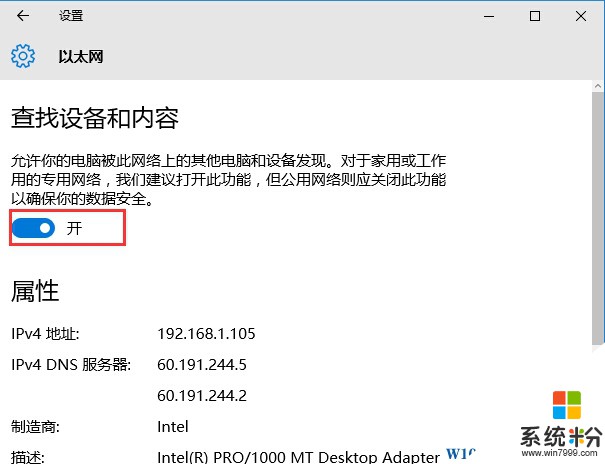
4、然后我们再回到“网络和共享中心”中查看当前网络类型,发现已经改变为“专用网络”了。
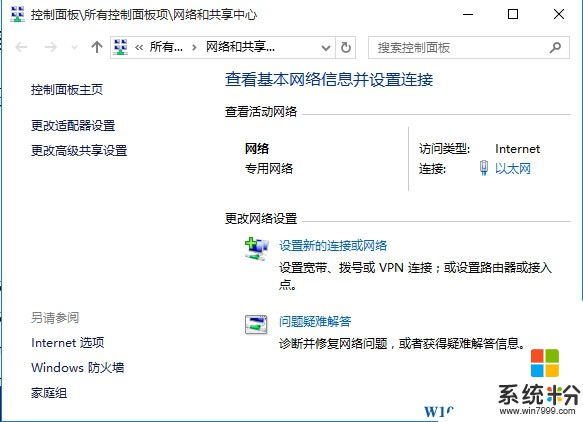
这样子,win10的网络类型就更改完成了,由此也可见,专用网络和共用网络的区别在于你的计算机是否允许被其他计算机给发现!大家懂了吗?
我要分享:
相关教程
- ·win10系统怎样把公用网络改成 Win10系统如何切换公用网络和专用网络
- ·win10电脑公用网络如何改成专用网络 win10电脑公用网络改成专用网络的方法
- ·Win10专用网络和公用网络如何设置/修改? Win10专用网络和公用网络设置/修改的方法
- ·公用网络怎么改成专用网络?Windows 10 更改公用网络的方法!
- ·win10以太网专用网络 win10怎么把公用网络改为专用网络
- ·Win10系统公共网络和专用网络要选哪个,有什么区别?
- ·苹果笔记本做了win10系统,怎样恢复原系统 苹果电脑装了windows系统怎么办
- ·电脑快捷搜索键是哪个 win10搜索功能的快捷键是什么
- ·win10 锁屏 壁纸 win10锁屏壁纸设置技巧
- ·win10系统老是卡死 win10电脑突然卡死怎么办
win10系统教程推荐
- 1 电脑快捷搜索键是哪个 win10搜索功能的快捷键是什么
- 2 win10系统老是卡死 win10电脑突然卡死怎么办
- 3 w10怎么进入bios界面快捷键 开机按什么键可以进入win10的bios
- 4电脑桌面图标变大怎么恢复正常 WIN10桌面图标突然变大了怎么办
- 5电脑简繁体转换快捷键 Win10自带输入法简繁体切换快捷键修改方法
- 6电脑怎么修复dns Win10 DNS设置异常怎么修复
- 7windows10激活wifi Win10如何连接wifi上网
- 8windows10儿童模式 Win10电脑的儿童模式设置步骤
- 9电脑定时开关机在哪里取消 win10怎么取消定时关机
- 10可以放在电脑桌面的备忘录 win10如何在桌面上放置备忘录
win10系统热门教程
- 1 win10系统添加win7共享打印机 WIN10连接WIN7共享打印机的设置方法
- 2 怎样利用命令创建win10系统下WIFI热点 利用命令创建win10系统下WIFI热点的方法
- 3 Win10系统如何关闭右下角Windows Defender图标?
- 4电脑微信怎样登录两个微信号 WIN10 怎么同时登录两个微信号
- 5Win10电脑没有1440x900分辨率选项该怎么办?
- 6win10系统ie浏览器打不开网页提示无法显示此页如何处理? win10系统ie浏览器打不开网页提示无法显示此页的解决方法
- 7win10备份系统C盘的时候,其他磁盘强制备份如何解决?
- 8Win10能玩lol吗?Win10玩英雄联盟流畅吗?
- 9win10无线网卡驱动怎么卸载|win10无线网卡驱动卸载的方法
- 10电脑win10系统反复提示插头已塞入插孔或拔出怎么解决 电脑win10系统反复提示插头已塞入插孔或拔出解决的方法
最新win10教程
- 1 苹果笔记本做了win10系统,怎样恢复原系统 苹果电脑装了windows系统怎么办
- 2 电脑快捷搜索键是哪个 win10搜索功能的快捷键是什么
- 3 win10 锁屏 壁纸 win10锁屏壁纸设置技巧
- 4win10系统老是卡死 win10电脑突然卡死怎么办
- 5w10怎么进入bios界面快捷键 开机按什么键可以进入win10的bios
- 6网络共享 指定的网络密码不正确 Win10访问共享用户或密码不正确怎么解决
- 7电脑没有音频管理器怎么办 WIN10系统Realtek高清晰音频管理器找不到怎么修复
- 8win10打开隐藏的文件夹 Win10怎么显示隐藏文件和文件夹
- 9如何改电脑图标 Win10如何更改桌面图标排列
- 10笔记本老是息屏 win10笔记本电脑经常息屏原因
